-
Before preparing tax returns, reconcile your tax data.
-
You can also view the tax notice workflow.
-
To keep up with changes, see what's new.
About the tax return workflow
Supported returns
From 2020 onwards, we support full-year returns for:
IR3, IR3NR, IR526
IR4
IR6
IR7.
From 2023 onwards, we also support:
IR8
IR9.
If you're filing returns before of these years, file directly through myIR.
The first year that the return is created in Tax, you may have to enter some information manually. In future tax years, you can roll over data from the previous return.
Checking IRD numbers
Practice Compliance makes it easy to check your client's IRD number during the workflow process. There are a number of ways you can view or search for the number.
Tax workflow tips
Contacts information is the only data that syncs between MYOB AE/AO and MYOB Practice Compliance.
Prepare a tax return
Tax return statuses and workflow diagrams
Workflow statuses
Tax returns will progress through the following statuses during the workflow.
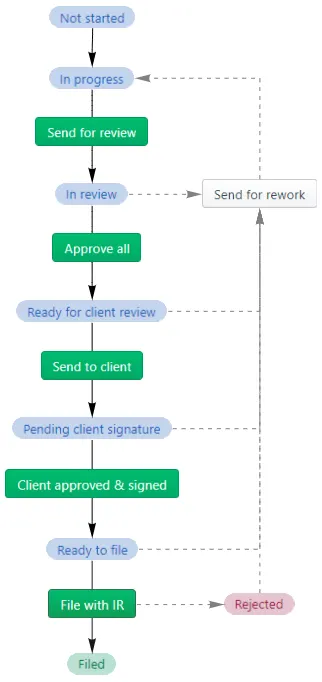
Tax returns are locked if they have a status of Ready for client review, Pending client signature, Ready to file or Filed.
Tax returns are unlocked if they have a status of Not started, In progress or In review.
Workflow process
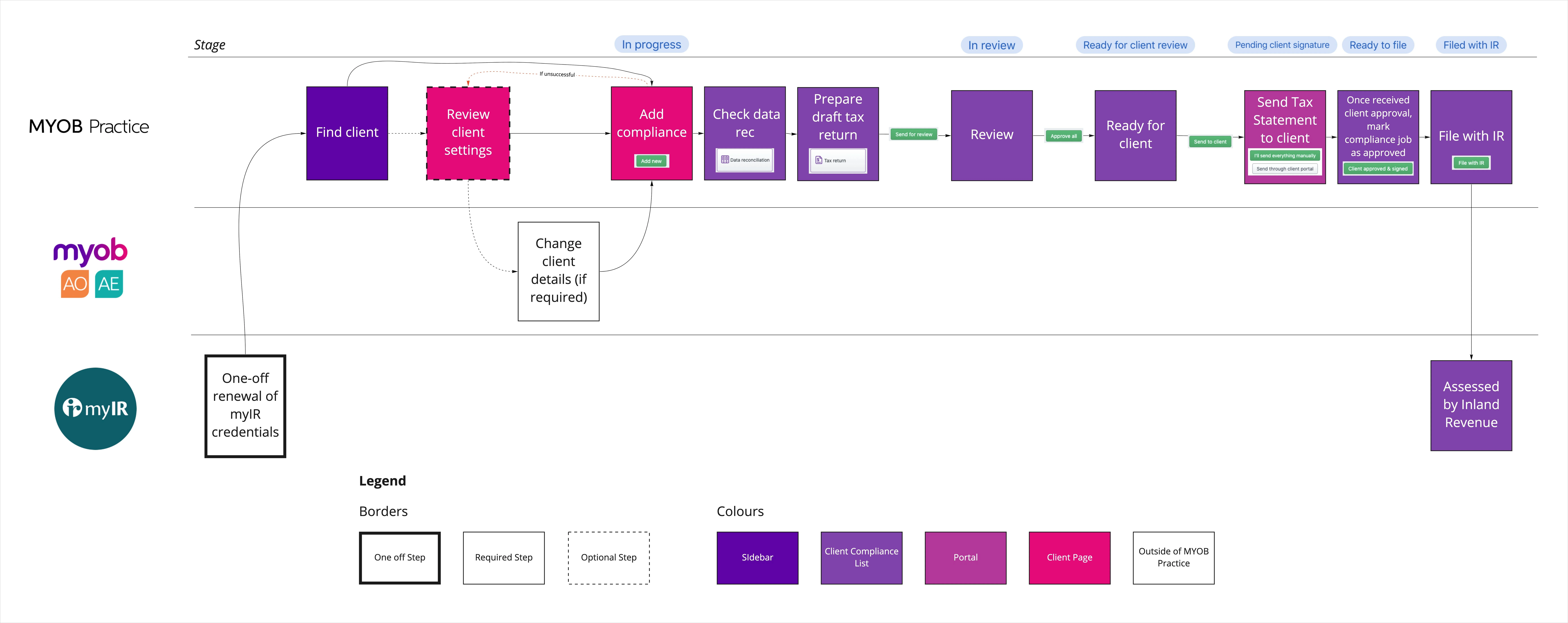
1. Renew myIR credentials
You're unlikely to need to set up myIR credentials regularly, but there are times you may need to renew the credentials. For example, if your password changes in myIR and you get an error in Practice Compliance.
Renew myIR credentials before creating the tax return so that you receive pre-populated data. This is received at the point of the return being created, not when the schedule is created.
This will also allow you to file if you have access within myIR and where Access Management has been enabled in Practice Compliance.
Learn about renewing your myIR credentials here.
2. Find client
Browse for a client in the client side menu. You can search any part of the client code or name. The search won't include closed clients.
Use the Search for all clients field. This search is a wildcard search.
You can pin clients that you work on frequently.
3. (Optional) Check your client's compliance settings
In case client settings have changed, we recommend checking that they're correct before you create a compliance job.
-
Complete the client's compliance settings, which will cover the tax and tax notice delivery settings.
-
If you use MYOB AE/AO, client details that you create in MYOB AE or MYOB AO syncs to MYOB Practice Compliance.
If you use MYOB AE/AO, you can use the Tax tab in AE/AO for reporting purposes. These details won't sync to Practice Compliance.
Step A
Check Details on the client workspace.
If you use MYOB AE/AO and you need to change any of the contact details (which are part of Contact sync), you need to do this in AE/AO.
-
Make sure the associations are showing correctly.
-
Where the Pre Name field is used for the client name in MYOB AE/AO, this won't flow through to Tax in MYOB Practice Compliance. We recommend adding the full name to Edit client detail > Main in AE/AO and removing the Pre Name so this will present correctly in Practice Compliance.
For example, before:-
Pre Name: The Trustees in the
-
Main: Brown Family Trust
After:
-
Pre Name:
-
Main: The Trustees in the Brown Family Trust
Because many Main names will likely start with The, we recommend that in the desktop you have Search on any part selected. That way, if you search for Brown Family Trust, you'll get that client in your search results even if the full Main name is The Trustees in the Brown Family Trust.
-
-
Tax uses the Main name for tax returns and correspondence. The Mailing Name is not used in Tax.
-
Step B
From the top-right of the page, click the settings icon. The Client settings appear, where you can edit the Compliance settings.
Year-based settings have a drop-down to change between years. If these are incorrect, click the edit icon to correct them.
4. Create a tax return
If you have a return for the previous year, a return with a Not started status is automatically created. You can roll over data from the previous year's return.
If you don't have an automatically created return for the new year, you can add a tax return. This will also roll over data from the previous year's return if there already is a return in Tax. Otherwise, you can manually complete the return.
Learn more about what data is rolled over and not rolled over.
It's best to use the Compliance list page at a client level, rather than for all clients. This will make it easier to find the client and check their settings.
-
When you add a tax return, your client's Inland Revenue data gets downloaded. You must have entered your myIR credentials to receive this data.
-
MYOB and IR recommend all users have their own myIR logins.
-
The data that gets pre-populated is what's available at the time that you create the return. You can receive pre-populated data again by deleting the tax return and adding it again. This will get the latest data from IR.
If creating a return is unsuccessful, you'll see a message telling you to create the compliance settings. Follow the link in the message to edit the compliance settings.
We recommend adding the tax returns as you need them, to take advantage of the pre-populated data.
If you need to delete a Tax job, see To delete a tax return or IR526.
You can filter and export Compliance list data to Excel.
If you use MYOB AE/AO and you maintain the tax settings on the desktop as well as updating the compliance settings in Practice Compliance, you'll be able to continue to run reports on the desktop based on these details. If you use Practice Manager, best practice is to use your Job Manager to keep track of financial statement and tax return jobs.
5. Prepare a tax return
-
If you want to see if the data is reconciled when you're preparing the tax return, go to Tax > Data reconciliation.
-
For more tips and details, see also Preparing a tax return.
5.1 Confirm client's tax details on myIR
Log in to myIR:
Confirm the relevant details with myIR that were previously on the front cover of the return. Some of those details are still within the return. Confirm the details that are now held within myIR, such as the bank account number, BIC code, etc.
Based on the income types, create the corresponding tax workpapers and schedules.
5.2 Add tax workpapers and schedules
When you add and access a tax return for the first time, most IR data is pre-populated into the tax workpapers and schedules, which Tax creates. Some IR data is pre-populated directly into the main form on the Tax return page. Then, the data flows from these tax workpapers and schedules back into the fields in the tax return.
To display bank account details for refunds, click Refresh bank details from myIR in the Refund section of the return. The Refund section only appears if there's a refund calculated in the return.
If the bank account details look incorrect or are missing in Tax, change them in myIR and click the refresh link again in Tax.
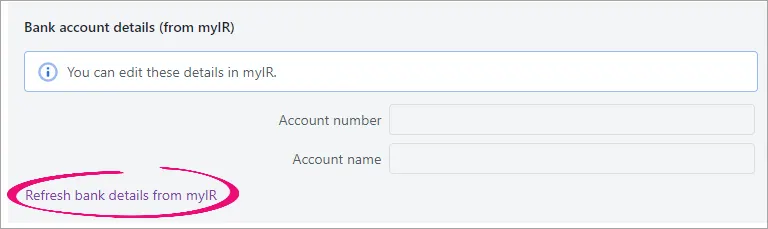
There are no comparatives in the workpapers. Where clients need comparatives, we recommend creating a ledger for these clients. If you're using Client Accounting, you can create an MYOB Ledger.
You can also manually add tax workpapers and schedules.
Key things to know:
When adding the tax workpapers and schedules, use the wild card search or the drop-down.
IR attachments from the IR Attachments panel to the right of the return are sent to IR.
Workpapers and schedules from the Tax workpapers & schedules panel to the right of the return aren't sent to IR.
Workpapers and schedules are included in the tax statement or tax return PDF sent to your client.
Tax workpapers, schedules and attachments open a new tab of the browser when added.
The Rental income statement and Business income statement allow for multiple schedules. These do not populate into the return. Instead, put the totals into the summary workpapers, which will feed into the return.
If any pre-populated data looks incorrect, you can overwrite the figures.
Adding tax workpapers and schedules is optional. However, once a schedule is created, it will overwrite any data already entered in the equivalent section of the tax return.
You can delete tax workpapers and schedules using the cross button next to the workpaper name.
Working for families and Student loan schedules include automatically calculated fields. For Working for families, you can override the total entitlement.
Some data in is populated with Data reconciliation transactions, and can’t be edited. For example:
Main form—Provisional tax paid, Transfers from other returns and Penalties.
Working for families schedule—Working for families tax credits paid by Inland Revenue field.
Student loan schedule—Total repayments made to IR and 20xx Total interim repayments made to IR fields.
In a workpaper, where the description's the same, there's an option to group. For example, on the Interest income you can group by Payer. The grouping isn't saved and won't be applied when printing the workpapers and schedules as a PDF. Instead, the full details will be displayed.
Learn more about pre-populating data into a tax return.
Learn more about the full list of workpapers and schedules and where they are available.
5.3 IR attachments
IR attachments (Filed to Inland Revenue) | Available in | Additional info |
|---|---|---|
IR10 Financial statements summary | IR3, IR3NR, IR4, IR6, IR7, IR8, IR9 | The IR10 can be imported via CSV file. This is available from AO Classic, MAS and Client Accounting Workpapers/Trial balance. There are rules on the CSV that prevents negative numbers as these are not allowed for filing. E.g. expense refunds of shareholders balances should be netted off. There is a variance check at the top of the IR10 to ensure that “Total assets -Total liabilities – Owners equity = 0”. Business income from the IR10 needs to be manually entered into the tax return and there is no validation check. Owners equity box 51 – use the info pint to ensure that the balance is entered correctly. Debit balances should be entered with a minus. Where interest and dividends are included in the IR10 and are also showing separately on the return these can be deducted in box 28 Tax Adjustments. |
IR1261 Overseas income summary | IR3 | - |
IR215 Adjusting income for student loan and WfFTC | IR3 | This return will need to be filled out manually. IR typically perform the calculation for Working for families in July. From 20 September 2021, the Working for families schedule has automatic calculations. For 2020, if you use MYOB AE/AO, you can prepare Working for families on your desktop software and then re-enter the data in Tax to file. |
IR4J Annual imputation return | IR4 | When the return is created, the answer to the question Is this company required to file an annual imputation return? is automatically updated to Yes. From 2024, the balance is populated using information from IR. From 2022 to 2023, the IR4J opening balance is populated from the previous year. Before 2022, you need to manually enter the opening balance. You can edit the opening balance. Ensure the opening balance is entered correctly following the information point Enter a positive for a debit balance or a negative for a credit balance. |
IR8J Annual Māori authority credit account return | IR8 | When the return is created, the answer to the question Is this company required to file an annual imputation return? is automatically updated to Yes. From 2024, the IR8J opening balance is populated using information from IR. Before 2024, you need to manually enter the opening balance. You can edit the opening balance. Ensure the opening balance is entered correctly following the information point Enter a positive for a debit balance or a negative for a credit balance. |
IR833 Property sale information | IR3, IR3NR, IR4, IR6, IR7, IR8, IR9 | There's an allowance for multiple IR833 forms. When creating these will add a number in from e.g. 01 to distinguish between the properties. |
5.6 Sync tax return data
To share information between tax returns and tax notices, you must click the Sync tax return data button. Syncing tax return data is limited to certain statuses. You can only click the Sync tax return data button when the tax return has a status of In progress or In review.
Once the tax return has been approved or marked as ready for client, the tax return is locked and any information that's shared with a tax return won't change the return amounts.
You can't file correspondence in Tax. Any additional notifications need to go through myIR or your IR agent. This is an enhancement where IR, as part of their business transformation project, are trying to reduce tax return assessment time by reducing correspondence.
5.7 Distributions
You can share data between your practice's clients to speed up the process of preparing tax returns. Learn all about distributing data between tax returns.
5.8 Provisional tax
Provisional tax option
The provisional tax method will be picked up from the tax notice. The initial tax notices created will use the migrated settings. Once the tax notices have been created to change the method flowing through to the tax return, this is updated in the tax notice, not the client's tax notice settings.
In the Provisional tax option drop-down in the tax return, you'll see options for Ratio or AIM. When selecting either of these options, the provisional tax will be greyed out as these provisional tax options aren't supported in Tax.
To update the tax notice option into the tax return to or from Standard or Estimate:
Change the Provisional tax option in the tax notice.
Make sure the tax return is In progress or In review.
In the tax return, click Sync tax return data. The provisional tax option will update in the tax return.
Expected filing date
Where there's no specified expected filing date, by default, the tax return will use today's date as the expected filing date. Transactions after this date won't be included.
Initial provisional tax liability
In the Initial provisional tax liability, you'll see a tooltip that says Is this the first year the company started to derive assessable income from a taxable activity?
If the client has become a provisional tax payer, select Yes and enter the start date of the taxable activity. When you file the client's tax return, IR will be notified of the date. You don't need to notify IR again.
If the client is already in a provisional tax regime from previous years, select No.
50/50 split of provisional tax
The information about 50/50 split of provisional tax instalments displayed on the tax return comes from the year-based Compliance settings section of Client settings. If you select this option, the tax statement will also include a note with the provisional tax amounts, explaining that a 50/50 split is applied.
The 50/50 split is be reflected in existing tax notices, returns and statements if they are in progress and aren't locked. When you file the return, the setting for the start date of taxable activity is sent to IR along with the provisional tax amounts, but the other 50/50 split settings aren't sent.
Learn more about the 50/50 split option.
Provisional tax payments from the tax notice
Where there are provisional tax payments due after the expected filing date these will not be included as payments on the tax return. This is because the payment isn't yet due. Once the expected MYOB transaction is before the expected filing date, the transaction will be included in the tax return as paid, using the MYOB expected transaction.
The tax notice needs to be marked as Sent for the transactions to show on the tax return. This will also create the expected transaction in Data reconciliation. Next, click Sync tax return data to show the provisional tax payment in the tax return.
Example:
You’re preparing a 2021 tax return with a March balance date on 15/06/2021 and have created an Estimate P1 2022 provisional tax notice for 28/08/2021 with an expected payment of $5,000.
When you Sync tax return data, the provisional tax method will update into the tax return if this has changed. However, you wouldn't expect to see any 2022 provisional tax paid transactions, because the payment date of 28/08/2021 is after the assumed expected filing date of 15/06/2021.
To include the transaction dated 28/08/2021, you'd need to manually change the expected filing date in the compliance settings for the entity. However, generally this will show correctly if you have prepared the tax return after a tax notice has been sent. So if you've prepared the tax return on 01/09/2021, the provisional tax payment of $5,000 will show as 2022 provisional tax paid.
Transferring a refund to provisional tax
If you're trying to stop an overpayment from being refunded, you'll need transfer this to a future period, whether this is to the same client or another client. For example, if you're in a 2021 return, if you transfer into a 2022 period. You'll need to fill out all the details to transfer to future periods. Once you've done this, click Sync tax return data to update the Provisional tax paid field in the tax calculation.
5.9 Validate the tax return
Validations display at the top of the tax return.
To learn more, see the Validating a tax return section. You can also view the Tax validation messages.
-
You must click the Validate button. We recommend doing this before sending for review.
-
The validation errors will only clear once you have made the change and the clicked Validate again.
To avoid IR rejecting your return, fix any errors before you file the return.
6. Send for review
Get the tax return reviewed by your practice. You can click Preview (PDF) on the tax return to help with the review process. Learn more about reviewing and approving a tax return, including exporting to a PDF and exporting data to a spreadsheet.
If you're a sole practitioner, you can skip this step OR use it to come back to with a fresh set of eyes.
7. Send to client for approval
Send the tax return or tax statement to your client. You can send via the portal or download the PDF and send it manually.
If the client approves via the portal, the return status automatically updates to Ready to file. If the client approves manually, you can mark the return as Client approved & signed.
It's now ready to file! Learn more about sending a tax return to a client.
8. File the return with IR
You're now ready to file the return with IR.
-
Learn more about filing tax returns using Inland Revenue gateway services compared to E-file.
-
Some MYOB transactions will be automatically created in Data reconciliation when you file a tax return.