You can also view FAQs about topics other than tax.
Tax returns
How do I find a client's IRD number?
You can see your clients' IRD number on the top right of Practice Compliance when you select the client. This is convenient as a quick reference when you’re working on data reconciliation, tax notices or tax returns. The IRD number is displayed on any page when you select a client from the Client list or client side menu, or open a client's tax return, tax notice or data reconciliation entry.

You can also see your client's IRD number in the Compliance settings page. Select a client on the client side menu, and click the Settings icon (the grey cog) on the top right of the page.
You can search for your client’s IRD number in the Search field on the Clients page. Type in an IRD number and the page will show you the associated client.
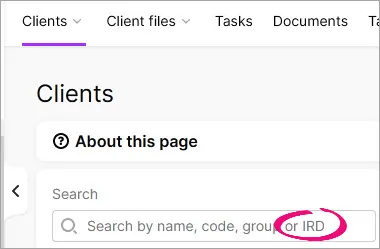
How do we file tax returns for 2019 and prior years?
This information only applies if you have both MYOB Practice Compliance and MYOB AE/AO.
You can prepare tax returns for 2019 and prior years in AE/AO on the desktop, but you’ll need to file them via myIR.
How does the expected filing date work?
You can set the expected filing date in your client's Compliance settings.
Any transactions dated after this date won’t be included in the tax return and tax statement (such as provisional tax paid, transfers and penalties).
What does the Sync tax return data button do?
The Sync tax return data button sends information between the tax return, tax notice, and data reconciliation to make sure all the data matches.
If you've reconciled or added transactions in Data reconciliation, or created a transfer between entities, you'll need to click the Sync tax return data button to ensure those changes are included in the tax return.
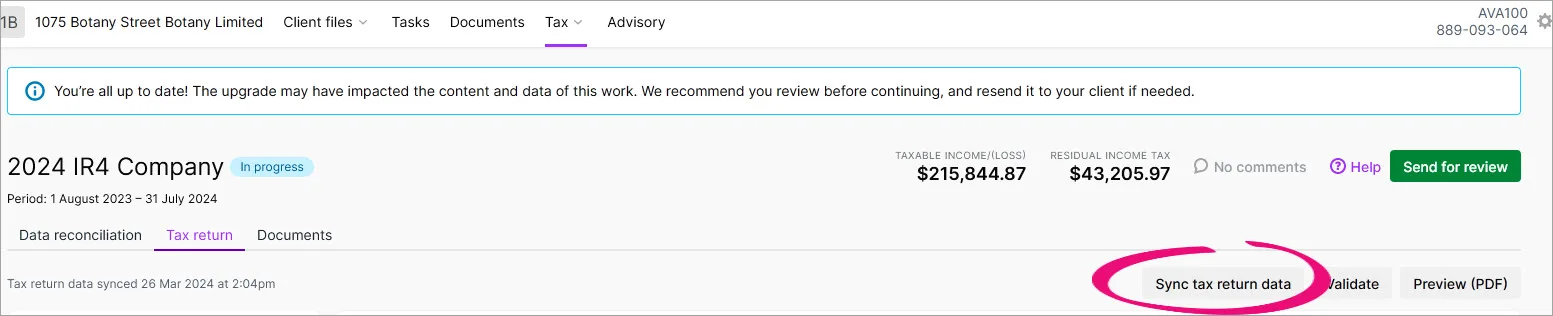
When you click Sync tax return data, the following information is synced from the source to the destination:
From source | Information sent | To destination |
|---|---|---|
Data reconciliation | MYOB transactions | Tax return |
Tax notices | Provisional tax amounts and due dates Provisional tax method | Tax return |
Tax return | Refund information from the tax return | Tax notice Data reconciliation |
You can see when a tax return has last synced at the top of the tax return.
Working with portals
Can clients sign tax returns electronically within portal?
You can send a tax statement via the client portal, which clients can digitally sign without having to print the document.
Before you send the document via the client portal, the status will be Pending client signature. When the client digitally signs the document to approve it, the status changes to Ready to file. The document then comes back into Practice Compliance as the signed version. If you use MYOB Document Manager, the signed/approved version is uploaded into Document Manager automatically.
When you send the document via the client portal, it creates a task. When a document is signed and approved, the task isn't automatically marked as completed. You can complete tasks individually or in bulk.
Can I attach other documents when I send a tax return via the portal?
Yes! There are multiple ways to do this.
For example, if you want to send financial statements with the tax return when you send the tax return via the portal, you would need to download, then drag and drop into the portal pop up (that already has the Tax return attached).
Data reconciliation
Does the new system show different alerts, and can you filter the data?
Data reconciliation
When viewing all clients on the Data reconciliation page, you'll only be able to see alerts for clients with unreconciled IR or MYOB transactions. These tax clients with alerts will automatically be sorted to the top of the list.Tax notices
You can use the existing filter to understand which notices are outstanding (i.e. need your action) or are overdue by filtering by due dates and statuses.
Will we be able to add comments to transactions in Data reconciliation?
You can attach notes or documents containing comments to any transaction in Data reconciliation.
When do you automatically reconcile transactions?
We'll automatically reconcile transactions where MYOB transactions and IRD transactions are:
a similar amount (within $0.05 of each other)
the transactions are dated within 7 days of each other
they have the same transaction type.
For example, the following transactions will be automatically reconciled:
Transaction | Type | Date | Amount |
|---|---|---|---|
MYOB transaction | Transfer in | 10/12/2020 | 199.95 |
IRD transaction | Transfer in | 16/12/2020 | 200.00 |
This 7-day timeframe was chosen based on user feedback. The date between transactions can't be too far apart to reduce the risk of transactions for the same amount being incorrectly reconciled.
Can we change the timeframe that the system automatically reconciles?
This 7-day timeframe was chosen based on user feedback. The date between transactions can't be too far apart to reduce the risk of transactions for the same amount being incorrectly reconciled.
Tax notices
How can I view missed payments?
In Compliance, there are two ways to view missed payments:
Go to All clients > Tax notices and filter the tax notices by selecting the Sent status tab. Tax notices won't progress past the Sent status until you manually mark the notices as paid or the client pays (and the payment transaction is reconciled).
Go to All clients > Data reconciliation and review clients with unreconciled MYOB transactions.
Will we be able to add comments to tax notices?
You can add comments to tax notices to share information about a tax notice with other users in your practice.
Learning more
What are the benefits?
Tax works with the Inland Revenue's new gateway filing service. This is the Inland Revenue's new system for filing tax returns.
Other benefits of upgrading to Tax include:
full screen real-estate for easier navigation
more flexibility in how you reconcile transactions
browser-based, so you can work anywhere at any time
the client Data reconciliation view shows all unreconciled and reconciled IR and MYOB transactions.
There's also no need to take backups of your database as Tax is online.
What training is available? Is there a cost?
We have free, online, self-serve training modules available in MYOB Academy.
However, if you want a training experience tailored for you and your team, we have consultant-lead training services available at a cost.
We recommend completing the training courses in MYOB Academy first to identify the type of content and training you'd like our consultants to focus on, so we can adapt to the change and accommodate the learning style of your team.
Speak to your Sales Specialist about training options.
Costs will be established depending on the depth of training the team in the practice require.
What about the Privacy Act? How is data secured online?
Our data storage & privacy procedures for Practice Compliance, conform with the current NZ Privacy Act. We're ISO 27001 certified, which is an internationally recognised standard on how to manage information security. We've undergone an independent audit to achieve this certification to ensure the security of our customers' data.
How do I restrict access to clients or staff?
You can restrict access to clients whose details and tax returns you want to keep confidential in Practice Compliance. See Restricting user access to clients for information about what's restricted, and how to apply client restrictions.
You can also apply permissions to your staff to control certain actions, or to control tasks related to tax compliance.
The ability to file tax returns is also based on each staff member’s level of access in myIR. If a staff member has Read only or None access in myIR, they’ll get the message You aren’t permitted to access this when attempting to file a tax return in Tax.

To review the access of staff members, log in to myIR and go to Manage staff logons.
For more information on different access levels in myIR and how to apply them, see the Inland Revenue website for IR's guide on managing staff and client list access.