Once a company file has been created or uploaded, or you've accepted an AccountRight invitation, there are two ways to work on the file:
open the file in the latest AccountRight version on a PC, or
access the file in a web browser on any device, like a PC, Mac, tablet or smartphone.
You can decide which way works best for you – in a browser, in your AccountRight software, or both. The company file data is stored in the cloud, so you'll be working with the same data whether from the browser or your installed software.
Opening an online company file in AccountRight
What you'll need:
-
accept your AccountRight invitation (if you've been invited to access an online file created by someone else)
-
install the latest AccountRight version on your PC
-
know your MYOB account details (email address and password)
-
be able to receive two-factor authentication (2FA) verification codes
Start AccountRight to display the Welcome to AccountRight window.

-
If you've previously opened AccountRight, your most recently opened company files appear in the Welcome to AccountRight window. If the online file you want to open appears in the list, you can double-click it to open the file. If you haven’t already signed in to your MYOB account you'll be prompted to do so.
-
Click Open a company file to see your online files.

If you're not already signed in:
Click Sign in and enter your MYOB account details (email address and password).
If prompted, enter your two-factor authentication (2FA) verification code.
Double-click the company file you want to open, or select it and click Open.
Can't see the file you want? If you've been invited to access a file that another AccountRight user has created, you'll need to accept the invitation.
If prompted, sign in with your company file User ID and Password. Can't sign in?
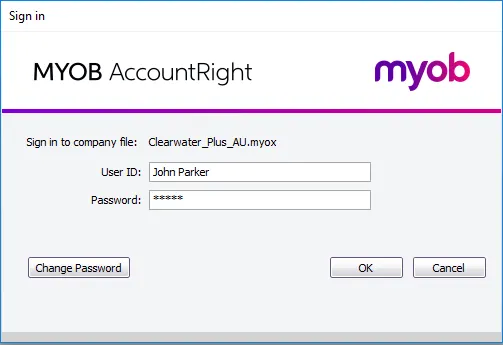
If you've been invited to work on an online company file, but you don’t have a User ID for the file, contact the person who invited you. They'll need to set you up as a company file user.
You can now work on file in AccountRight. To quickly switch to working on the file in a browser, click Open in web browser at the top of AccountRight.
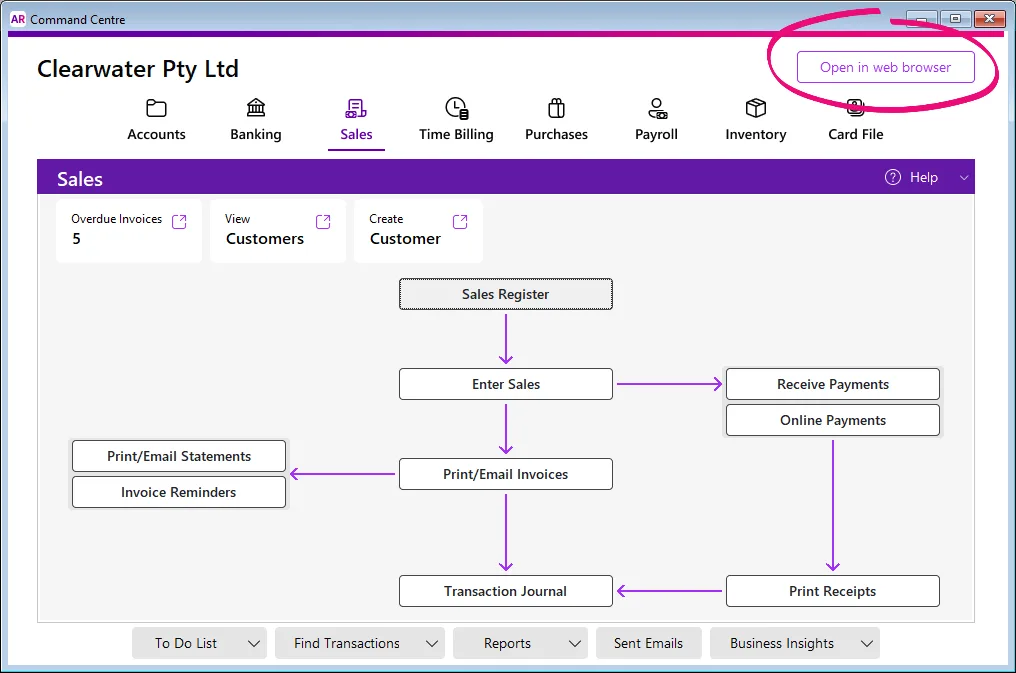
Online and offline files look different
When you open an online company file in AccountRight, you'll notice the command centres look a little different to offline company files. Everything still works the same, but the command centres in online files have a more modern look. There are also handy shortcuts at the top of each command centre to quickly action outstanding tasks and access popular reports and functions.
Offline company files, and backups restored locally or in a network, have a more traditional command centre without the handy shortcuts.
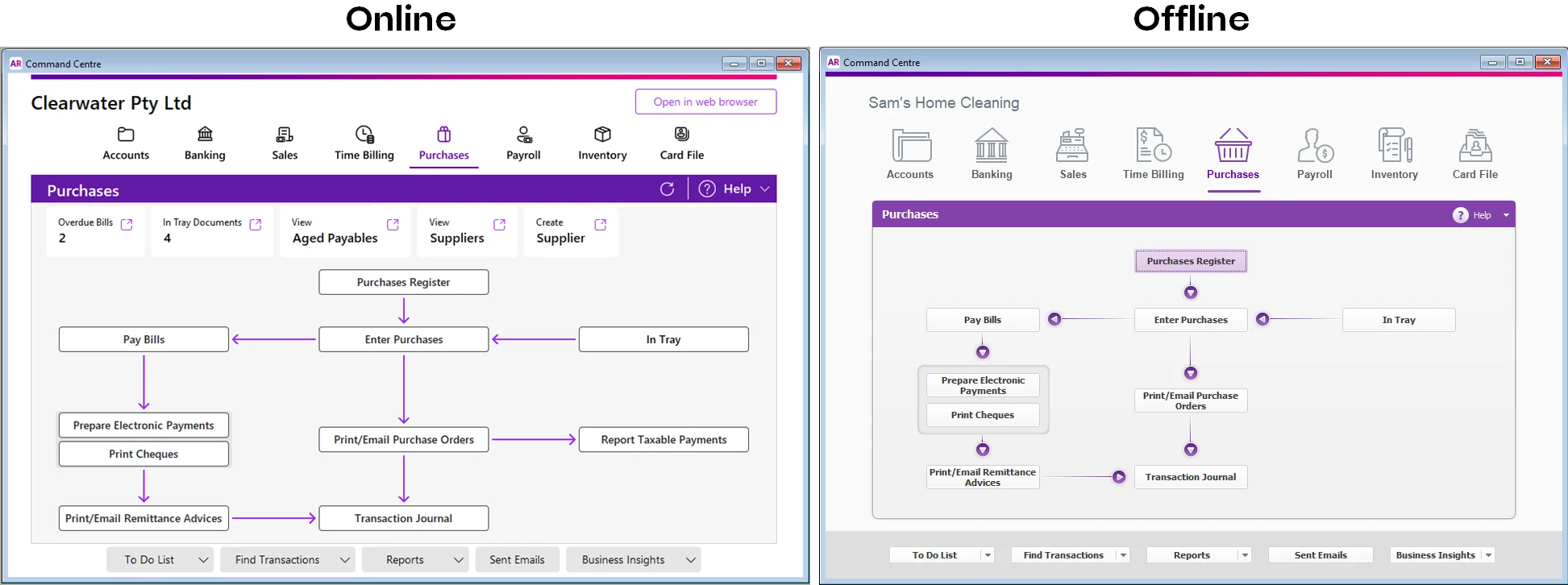
Opening an online company file in a web browser
What you'll need:
-
any device with a web browser and internet connection
-
accept your AccountRight invitation (if you've been invited to access an online file created by someone else)
-
know your MYOB account details (email address and password)
-
be able to receive two-factor authentication (2FA) verification codes
Open a web browser.
Go to app.myob.com.
Sign in with your MYOB account details (email address and password).
If prompted, enter a two-factor authentication (2FA) verification code.
If you have access to more than one online company file, click the one you want to open.
You can now work on your file in the browser.
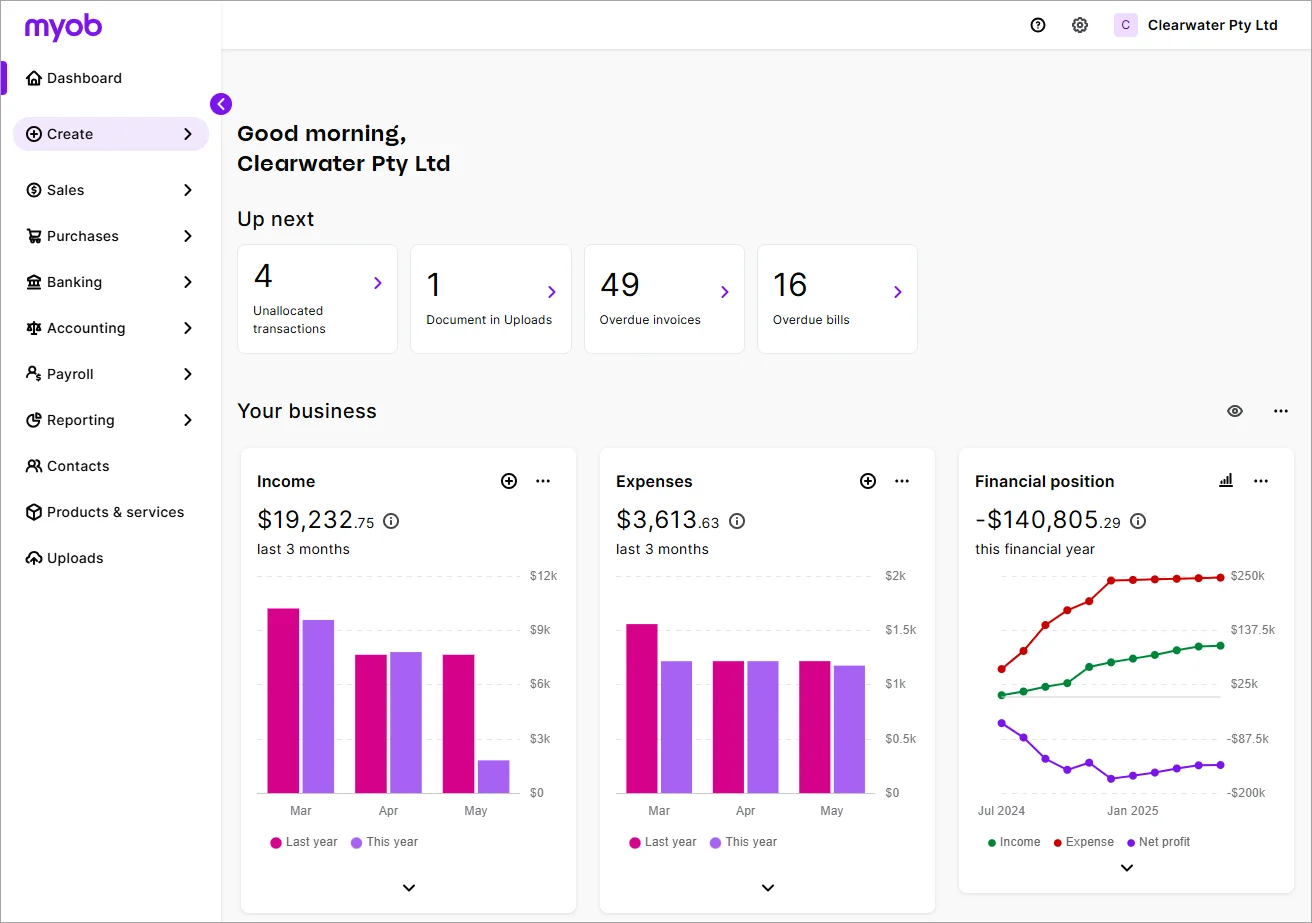
FAQs
How can I check who's signed in to my online file?
Go to the File menu and choose Back Up. When you click Back Up again, you'll be shown who is currently signed in to your file.
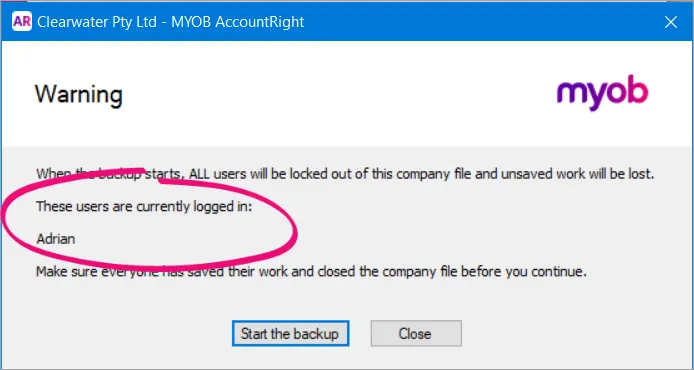
Click Close (unless you do want to back up your company file).
Why am I getting an error about my computer's system date or time being incorrect?
The first thing to check is that your using the latest version of AccountRight. See Getting the latest version.
If you're on the latest version and continue to receive this error see the instructions below.
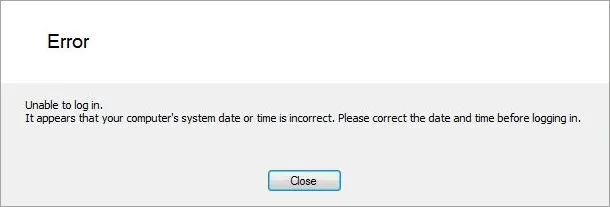
Complete the following:
Close all programs, including AccountRight.
Right-click the clock in the bottom-right corner of your screen and choose Adjust date/time.
On the Date and Time tab, ensure your computer is set to the correct Time zone. If it isn't, click Change time zone and select your applicable Time zone.
If using Windows 8 or 10: Click Additional date, time, & regional settings then click Set the time and date.
Click the Internet Time tab.
Don't see the Internet Time tab?
If your computer is on a domain-based network, the workstations will not have the Internet Time tab. This is because the workstations will automatically synchronise their time with the Domain Controller (Server) each time they start up. You may need to contact your IT specialist to confirm that your Domain Controller is correctly configured to synchronise with Internet Time.
Click Change Settings.
Select the option Synchronize with an internet time server.
In the Server field, select time.windows.com.
Click Update now.
Your computer's time will be synchronised with an online time server.When complete, click OK to close all open windows.
You should now be able to open AccountRight and successfully sign in to AccountRight Live.
If the above steps didn't work, talk to your IT specialist, as only they will be able to diagnose the specific cause in your system of the date or time error.