AccountRight Plus and Premier only
To pay an employee, all their details need to be entered into an employee card in AccountRight. This includes who they are and what they'll be paid.
There are 2 ways you can add an employee into AccountRight:
Self-onboarding (recommended) - send the employee a self-onboarding request so they can submit their own details straight into your AccountRight company file. All you need to do is add their pay and leave details.
Manually create an employee card – you'll need to create an employee card and enter all the employee's details yourself. This is what we'll cover below.
Your plan may limit the number of employees you can pay each month. Learn about payroll limits and fees.
To manually create an employee card
Go to the Card File command centre and click Cards List. The Cards List window appears.
Click the Employee tab.
Click New.
Enter the employee's name and email address.
If you know it, enter the employee's mobile number.
Choose the employee’s Employment Basis and Employment Category.
Click Enter details manually.
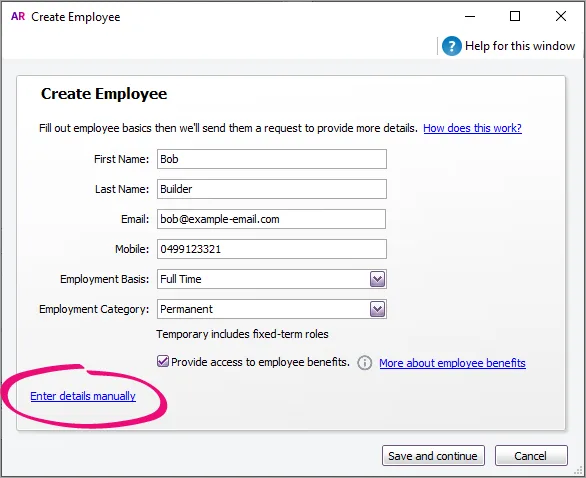
If you see the option Provide access to employee benefits you’ll only be able to select this if you’re inviting the employee to fill out their own details and you want to give the employee access to employee benefits.
A new card is created from the employee where you can enter all their details.
Enter the employee's address.
(Optional) If you want to assign a code to identify the employee, enter one in the Card ID field.
To enter personal information about the employee, click the Card Details tab. In this tab, you can:
add a picture—see Card pictures.
enter notes about the employee, such as their birthday or next of kin.
use custom lists and fields—you can record additional information about the employee. See Customising cards.
Click OK.
If your company file is online, you'll be prompted to send the employee a request to check if their details are complete and correct. If you don't want to send the request, click Close to save the employee card, otherwise:
Confirm the employee's contact details and Employment Basis and Employment Category.
If you see the option Provide access to employee benefits, choose whether you want to give the employee access to employee benefits.
If you’ve already set up employee benefits you won’t see this option as your employee will already get access to employee benefits via the Flare app once they’ve completed reviewing their details.
Click Send. An email (and SMS text message if you've entered a mobile number) is sent to the employee guiding them through the process. Learn more about getting employees to check their details.

Will the employee use AccountRight?
'If you’re setting up an employee who will also be using AccountRight to work on your company file, you’ll need to give them access.
What's next?
Once you've manually created an employee's card, you'll need to enter the employee's payroll information.
If you're new to AccountRight, make sure you've finished setting up payroll. You're then ready to pay your employees!
Tip: If you have documents you'd like to store for a new employee, like a workplace contract, licence or certificates, attach them to the employee's card.
FAQs
Why is a new employee missing from payroll?
If you're processing a pay run and an employee is missing, check the following:
Check the employee's Pay Frequency (Card File > Cards List > Employee tab > open the employee's card > Payroll Details tab > Wages)
Check you're selecting the applicable pay frequency for the pay run (Payroll > Process Payroll)
Check if a Terminated Date has been entered in the employee's card (Card File > Cards List > Employee tab > open the employee's card > Payroll Details tab > Personal Details). Terminated employee's cannot be paid.