You can import a CSV file into MYOB Practice to pre-fill the IR10 form attached to a tax return. You can get the CSV file by creating the file in a spreadsheet, or by exporting IR10 data from other MYOB software such as MYOB AE/AO, AO Classic or AE MAS.
Importing this CSV file helps you increase efficiency and improve accuracy by reducing manual data entry. You can also override the pre-filled amounts if you need to.
Why you'd want to import IR10 data
The IR10 is a summary of the financial statements that is filed along with a tax return that has a business or rental income. The data includes the profit & loss account and balance sheet, in the format defined by the Inland Revenue. Completing an IR10 form manually from the underlying ledger may take some time, depending on the type of income.
Importing data from the ledger and pre-filling into the IR10 form means you can reduce manual entry, improve accuracy and save time. Importing will also pre-fill the data into the appropriate categories in MYOB Practice.
Creating the CSV file
To create the CSV file, you can export data from MYOB AE/AO, AO Classic or AE MAS, or you can manually create the file in a spreadsheet program like Microsoft Excel.
Exporting data into a CSV file
Export IR10 from AE/AO Workpapers
This information only applies if you have both MYOB Practice and MYOB AE/AO.
This feature is available with the MYOB AE/AO 5.4.37 March 2021 release.
The exported data from AE/AO comes from the Tax integration (IR10) workpaper. The workpaper data is from the underlying MYOB Ledger and is based on the pre-defined Tax account groups. This will pre-fill the relevant fields in the online IR10 Financial statements summary.
Go to Client Accounting > Workpapers.
Select the period.
In the Tasks bar, click Export IR10 data.
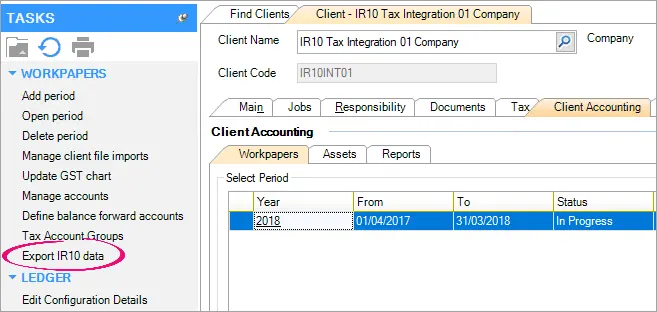
Save the CSV.
Export IR10 data from AO Classic
This information only applies if you have both MYOB Practice and MYOB AE/AO.
This feature is available with the AO Classic 23.0.2 March 2021 release.
You can export IR10 report data as a CSV file, to pre-fill your IR10 tax return in MYOB Practice Tax.
This helps you increase efficiency and improve accuracy by reducing manual data entry.
In AO Classic, open the ledger.
Select Reports and choose Tax Return (IR10) Reconciliation Report.
At step 1 of the report wizard, select Save as CSV file.
Click Finish.
Click Save.
Browse to the location that you want to save the file, give it a file name and click Save.
Export IR10 from AE MAS
This information only applies if you have both MYOB Practice and MYOB AE/AO.
In MAS, open the ledger.
Go to Reports > Reporter > Generate reports.
From the report list, select IR10c and click PREVIEW to run the report.
Click the Export (paper with an arrow pointing up) icon on the top left of the window.
Browse to the location that you want to save the file, give it a file name, ensure the Save as type is the CSV format and click Save.
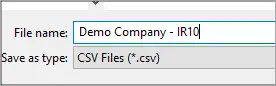
Manually creating the CSV file
Instead of exporting data from other MYOB software like MYOB AE/AO workpapers, AO Classic or AE MAS, you can create the file in a spreadsheet program like Microsoft Excel and use that file to import IR10 data into MYOB Practice:
Manually create the CSV file
Open your spreadsheet program and create a new file.
You can download and use this IR10 import template.
In the first column of your spreadsheet, enter the IR10 keypoint numbers.
In the second column, enter the amount to import, where debits are positive amounts and credits are negative amounts.
Once you've entered the keypoints and amounts, save the spreadsheet as a CSV file.
Importing to MYOB Practice Tax
Once you've got your IR10 CSV export from your desktop application, you can import it into MYOB Practice. You can override the pre-filled amounts if you need to.
Import IR10 data into MYOB Practice
Go to Tax > Compliance list and open the return.
In the panel next to the return, in the Attachments and schedules section, select IR10 Financial statements summary.
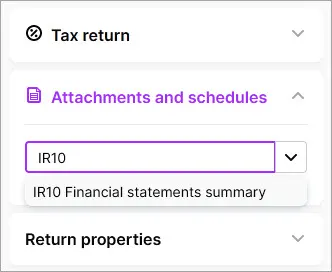
The IR10 Financial statements summary page appears with a message explaining that you can import an exported IR10.
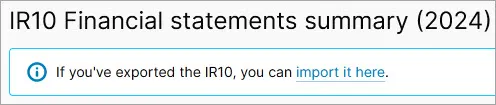
Click import it here.
In the Import IR10 from CSV file window, browse for the exported file and click Import.
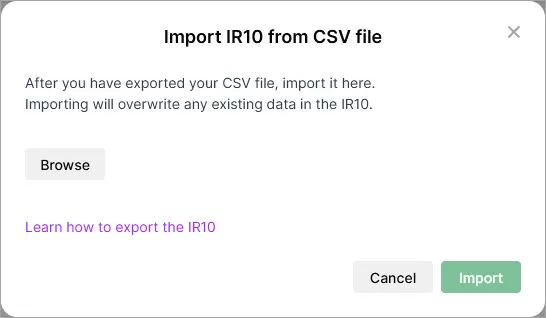
If importing is successful, you'll see a Pre-filled! message.
If you get an error, contact us.
Troubleshooting
If MYOB Practice can't import the file, you can try exporting it again from your desktop product, and import the new version. See the steps above for your product.
After importing, you see a message telling you to "Check variance in the IR10" along with the variance amount. Scroll down the form to check and adjust the figures so that the variance equals zero.