Bank feeds works by matching transactions from your bank account to your transaction records in MYOB. Where possible, MYOB will try to automatically match them. You can also create rules that will tell MYOB what to do if a bank transaction matches predefined criteria.
Where no automatic match occurs, but there are possible matches, you'll see suggested matches that you can choose from.
If no possible matches are found, you can categorise the transaction to one or more MYOB categories. You can also split a transaction between categories, or select multiple transactions and match them to the same category. See Categorising bank transactions.
Learn more about:
Automatic matching
When you receive a bank feed, MYOB tries to automatically match transactions from your feed with existing MYOB transactions.
A bank transaction and MYOB transaction are matched if they have the same date and amount and the MYOB transaction is the correct type (such as spend money).
Example: A payment for Metropolitan Electricity of $400 comes out of your bank account on November 16. When this payment appears in your bank feed, it is automatically matched to a spend money transaction for $400 recorded on November 16.
Of course, if there are two identical transactions, a match won’t happen — you're able to review the possible matches and select the right one:
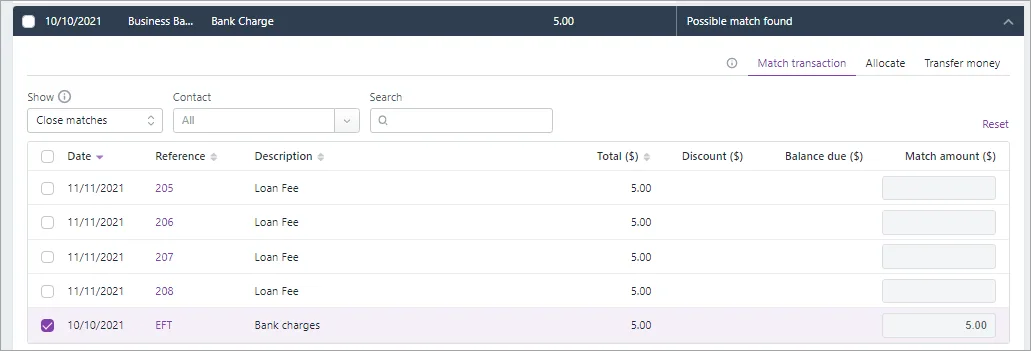
Want to turn off automatic matching?
Go to Banking > Bank rules and deselect the option Automatically match bank transactions to MYOB bills and invoices.
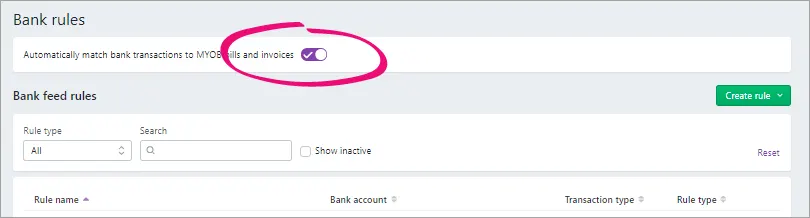
If you're accessing an AccountRight company file in a browser, you can also deselect an additional option, Automatically allocate bank transactions using bank feed rules, if you don't want your rules to automatically allocate bank transactions to accounts. Selecting or deselecting this preference changes the preference setting in your AccountRight software too.
Category suggestions
The following features are only available for early adopters of the updated Bank transactions page. These changes are being gradually rolled out.
MYOB learns from how you previously matched a transaction to a category to suggest a matching category the next time a similar transaction comes in. This is called smart matching and saves you from searching for a category to match it to.
Example: You match a payment for petrol on 16 May to an expense category, Work vehicle petrol. When another payment for petrol on 21 May appears in your bank feed, there is a suggested match to that category:
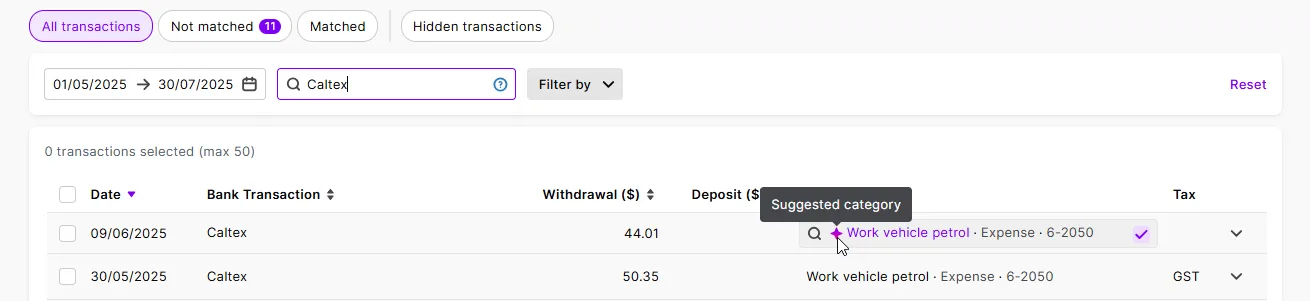
Hit the tick to accept the match, or the cross if you want to match it to a different category or transaction record.
The more suggested category matches you accept or edit, the more smart matching learns and the more time it saves you:
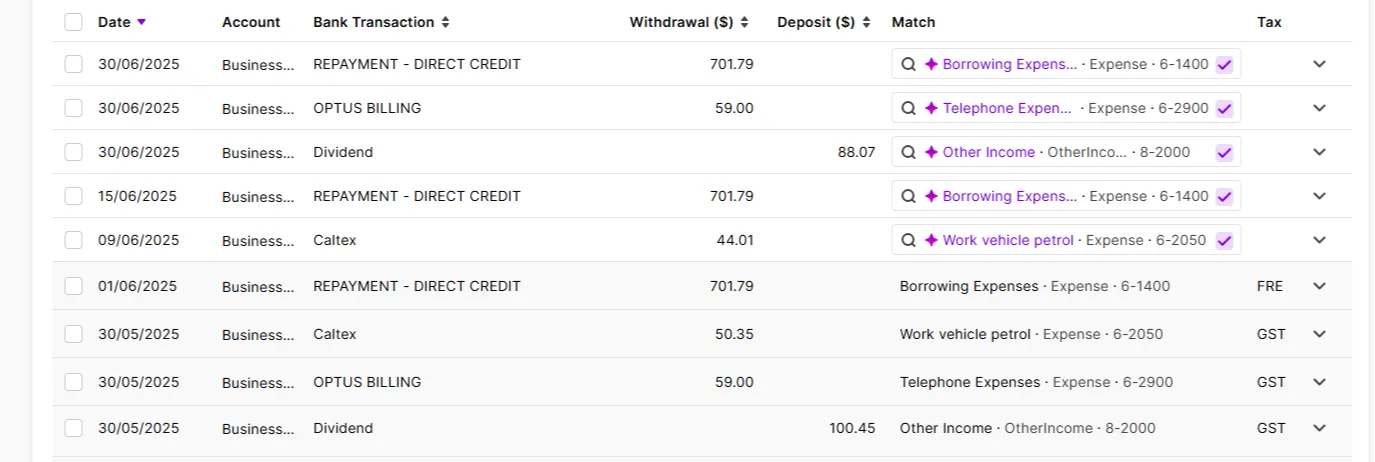
Rule matching
You can set up rules to automatically prepare matching transactions in MYOB. The more rules you set up, the more matching is automated and the fewer transactions you have to find or create.
Rules work by searching for bank transactions based on the search criteria you set.
You can set up invoice and bill rules to record invoice and bill payments, and transaction rules for all other receipts and expenses. Transactions that have been automatically categorised based on a rule are identified with a magic wand icon.
You can also set up rules without any search criteria (called categorisation templates) that you can apply to any transaction.
If you want, you can turn off automatic rule matching. See Managing rules.
Manual matching
If there isn’t an automatic match, (for example because of a rounding difference in the amounts), or you'd like to match one bank feed transaction to multiple MYOB transactions, click Possible match found to view the possible matches. To help find matching transactions, use the Show, Contact and Search fields. Select one or more transactions to match the bank feed transaction to then click Save:
If you're matching to multiple transactions, the Out of balance must be $0.00.
If there's a rounding difference in the amounts, you can click Add adjustment and record a transaction to bring the Out of balance to $0.00.
Un-matching a transaction
If a transaction has been wrongly auto-matched or if you've accidentally matched it to the wrong transaction, you can unmatch it.
On the Bank transactions page, click the down arrow to open the matched transaction and click Unmatch, then click Unmatch again to confirm. You can now correctly match the transaction. If you want, you can delete the original transaction. The easiest way to do this is to right-click the transaction and open it on a new tab, then click Delete. Learn more about deleting transactions.
You can un-match multiple transactions. Select each transaction and click Unallocate:
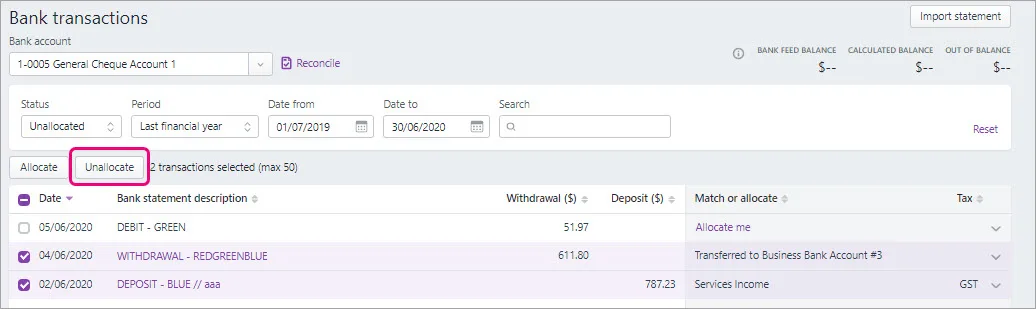
Showing and hiding transactions
Use the filters across the top of the Bank transactions page to show only the transactions you need, such as Uncategorised ones or those for a particular period:
If you use AccountRight in a browser, you have an additional option to show hidden bank transactions – choose Hidden in the Status menu.
The ability to hide and unhide a transaction in the browser is coming soon. Until then, you can hide and unhide transactions in your AccountRight desktop software by clicking Hide Transaction or Unhide button in the Bank Feeds page. Learn more...
FAQs
How do I match my payroll transactions?
How you match your payroll transactions depends on how you pay your employees.
If you pay employees... | Here are the details |
|---|---|
electronically using a bank file | To match these payroll transactions, you'll need a bank feed set up on the business bank account your electronic payments are paid from. Employees paid this way will need the option Pay via electronic payment (bank file) selected in their employee record. When you process the electronic payment in MYOB: choose the business bank account your electronic payments are paid from a single electronic payment transaction is created in MYOB (containing all the pays of the employees being paid electronically) the funds will be withdrawn from your bank account as a single transaction, and these transactions will match in your bank feeds. |
using cash | To match these payroll transactions, you'll need a bank feed set up on the business bank account your cash wage payments are paid from. Employees paid this way will need the option Pay via electronic payment (bank file) deselected in their employee record. When you process a pay run for these employees: the employees' pay amounts are posted to your linked category for cash payments (what are linked categories?) you'll withdraw a single amount from your bank account for cash wage payments these transactions will match in your bank feed. |
via EFT (by manually transferring funds using internet banking) | This requires a bit of work on your behalf, and relies on you entering the correct bank details and amounts into your online banking. We suggest using electronic payments in MYOB to speed things up, reduce the possibility of errors, and to simplify bank feed matching. To match these payroll transactions, you'll need a bank feed set up on the business bank account the EFT wage payments are paid from. Employees paid this way will need the option Pay via electronic payment (bank file) deselected in their employee record. When you process a pay run for these employees: the employees' pay amounts are posted to your linked category for cash payments (what are linked categories?) you'll manually process the EFT payments into your employee's bank accounts using your online banking these transactions will match in your bank feed. |
Can I delete bank feed transactions?
We recommend contacting us to discuss your options.
Why am I getting the error "You have indicated that the transaction is to be paid electronically. All electronic payments must contain Statement Text"?
This error means the linked category for electronic payments is not set to your electronic clearing account.
To check your linked categories
Go to the Accounting menu > Manage linked categories.
Make sure the Bank account for electronic payments is set to your Electronic clearing account. If you're not sure about which category to choose, speak to your accounting advisor.
Click Save.