Online company files only
When you use online payments your customers can pay you quicker via a Pay securely button in their invoices.
You can choose to pass on the fees associated with online payments to your customers. That means that the fees for card payments can be added to a customer invoice (you can surcharge the customer).
When you surcharge the fees to your customers, you are adding the 1.8% of the invoice value fee + $0.25 per transaction for card payments (Amex, VISA, Mastercard, Apple Pay, Google PayTM or PayPal) to their invoice. BPAY is excluded from this, so you will continue to be charged for payments received via BPAY. But you can disable BPAY as a payment option for a single invoice or all invoices.
When you first set up online payments, surcharging is automatically enabled and BPAY payments are automatically disabled – but you can change these settings at any time.
How does it work?
When surcharging is enabled:
it will apply to all customers who make payments by clicking Pay securely in their online invoices (excluding BPAY payments).
the transaction fee (1.8% of the invoice value + 25c) will be surcharged to your customers (unless they pay via BPAY)
when the customer clicks Pay securely on their online invoice, they'll see the breakdown of the invoice amount + surcharge = total amount.
when the customer completes their payment, the surcharge is deducted from their payment before the balance is deposited into your bank account. Learn more about fees and charges for online payments.
GST on surcharges
If there's GST on a customer's invoice and you surcharge the transaction fee, there will also be GST on the surcharge (this will be GST inclusive). This means the customer will pay the GST on the surcharge. This GST will be treated the same as any other GST collected by your business. The GST collected on this surcharge will equal the GST paid on the merchant fees.
If there's no GST on the invoice, there will be no GST on the surcharge.
Turning surcharging on or off
To turn surcharging on or off for all new invoices
To turn surcharging on or off for all invoices.
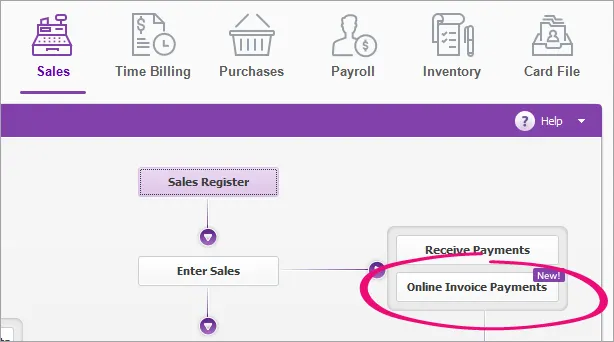
If prompted, log in with your MYOB details.
Select the option Your customers pay the surcharge:
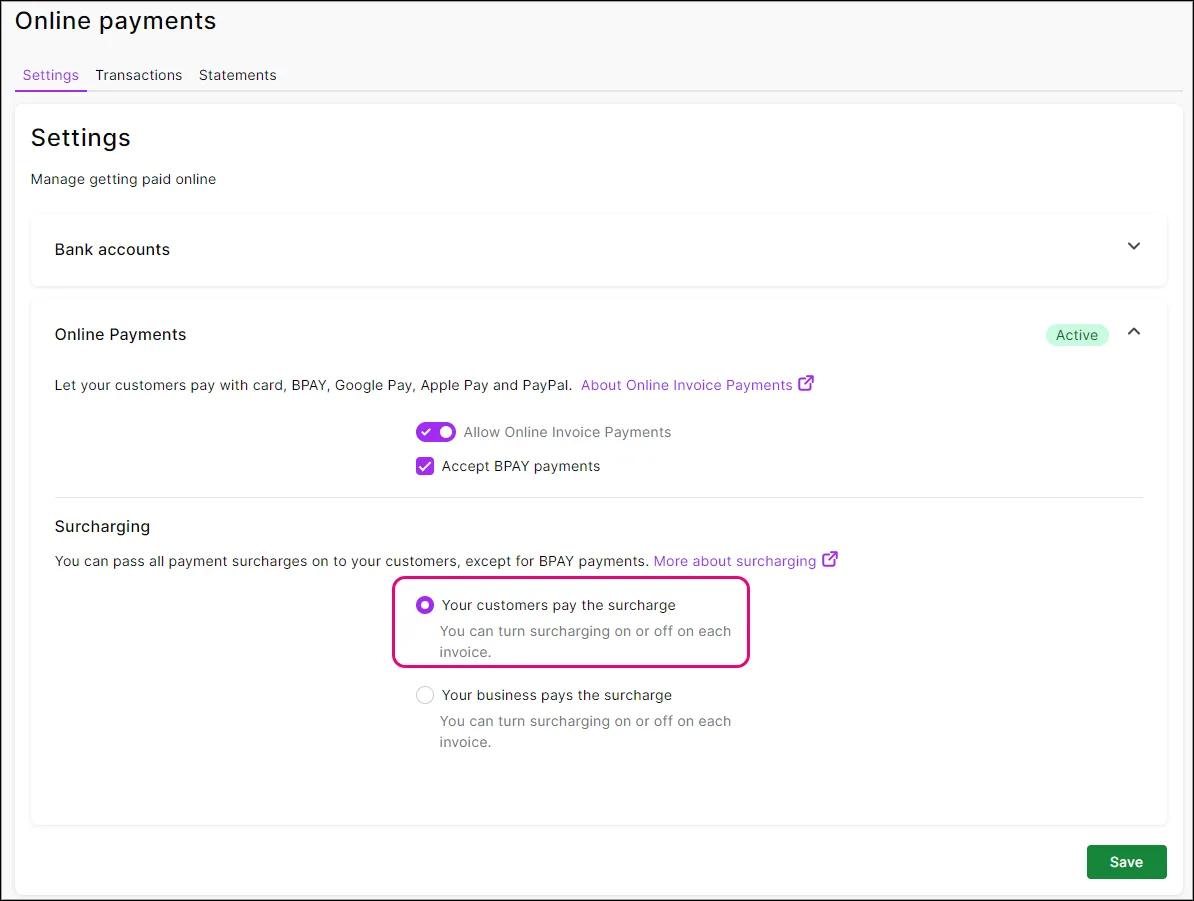
Just above this option is where you can choose if you want to accept BPAY payments. If a customer pays via BPAY, you cannot pass on the surcharge.
Click Save. Now, you just need to create and send invoices like you normally would. Need a refresher?
To turn surcharging off for all invoices, repeat these steps and select the option Your business pays the surcharge. To turn surcharging on or off for existing invoices you will need to do this for each individual invoice. See 'Turn surcharging on or off for a single invoice' below.
To turn surcharging on or off for a single invoice
You can choose to turn surcharging on or off for individual invoices. This will only apply to that invoice and won't affect your default online payment settings.
Create the invoice as you normally would.
Click Edit options.

In the Surcharging cards and wallets section of the Payment options window, select:
Your customer pays the surcharge, to turn on surcharging
Your business pays the surcharge, to turn off surcharging

Can't see these options?
You need to turn on online payments for the invoice. Click Cards and digital wallets in the Online payment options section.
Click OK.
If you change this setting on an invoice you've already sent, you'll need to save your changes and re-send the invoice.
Complete the invoice as normal and send it to your customer.
How the surcharging looks to your customers
The customer receives their invoice as they normally would, but they'll see a Pay securely button and a summary of the invoice:
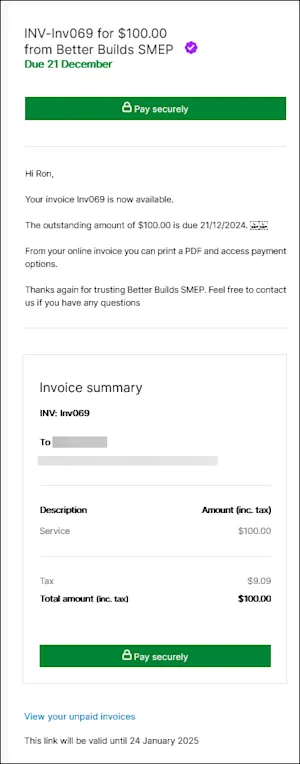
Clicking Pay securely prompts them to choose their payment method and view their payment details:
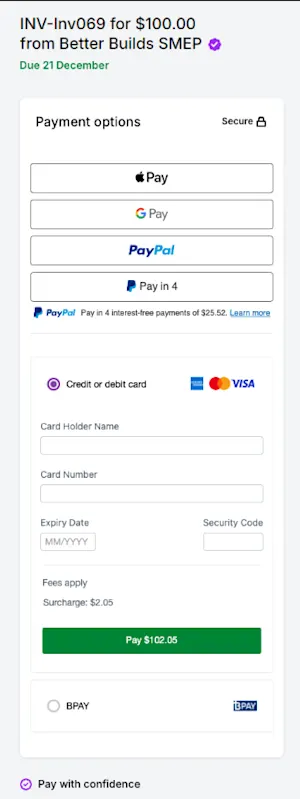
If you've chosen to exclude BPAY as a payment option, it won't appear as a payment option.
If you've chosen to pass the surcharge onto the customer for this invoice, the surcharge will be automatically applied and appear when they enter their payment details:
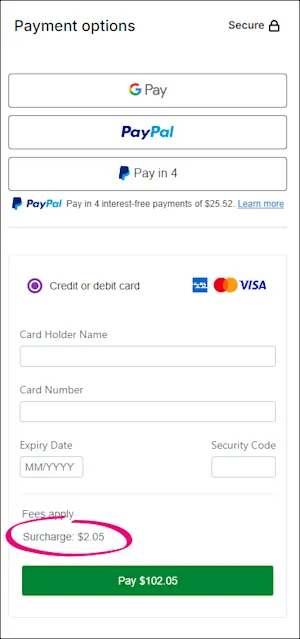
BPAY payments
If you allow BPAY payments and a customer chooses to pay via BPAY, they will not incur a surcharge fee. However, you will continue to be charged any fees related to payments received via BPAY.
Once they've entered their payment details, they click Pay Securely.
How payments are handled
When a customer makes a payment, the details will automatically be entered into your MYOB business, and the invoice will be closed off. We'll also send you an email with a detailed break down of the payments.
The payments and fees will be recorded under the ledger accounts you've specified in your online payments settings (see the steps above).
Learn all about what happens when a customer pays you.
Google Pay is a trademark of Google LLC.
FAQs
What are the fees and charges related to online payments?
Any of your invoices paid using a credit card (AMEX, Visa, Mastercard, Apple Pay, Google PayTM or PayPal) via our online payment service, will incur a transaction fee of 1.8% of the value of the invoice + $0.25 per transaction (incl. GST).
For card and digital wallet payments (Google Pay and Apple Pay) and PayPal, you can surcharge the transaction fee onto the customer. For BPAY payments, you can't surcharge this fee.
When a customer pays your invoice online, the fees are deducted from the invoice total and the balance is deposited into your nominated bank account.
Where do I find the surcharge amounts?
You'll see individual surcharge amounts in the Bank Register.
You just need to:
Go to the Sales command centre and click Transaction Journal.
Click the Disbursements tab. A list of transactions appear.
Choose your date range.
The surcharge amount will have the same ID No. as the received payment, but with an additional 'S' at the end.

How do I change the bank account my online payments (minus fees) are deposited into?
Only the Online owner or an Online administrator can change the bank details. Tell me more online access levels.
Go to the Sales command centre and click Online Invoice Payments to open Online payments settings in a browser.
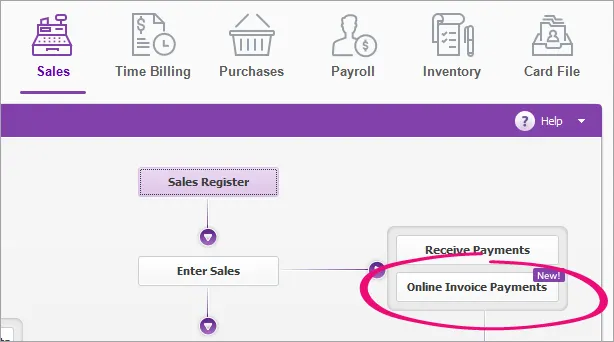
If prompted, log in with your MYOB details.
On the Settings tab, click Edit for Settlement bank account to change the business bank account MYOB will use to deposit invoice payments and process chargebacks.
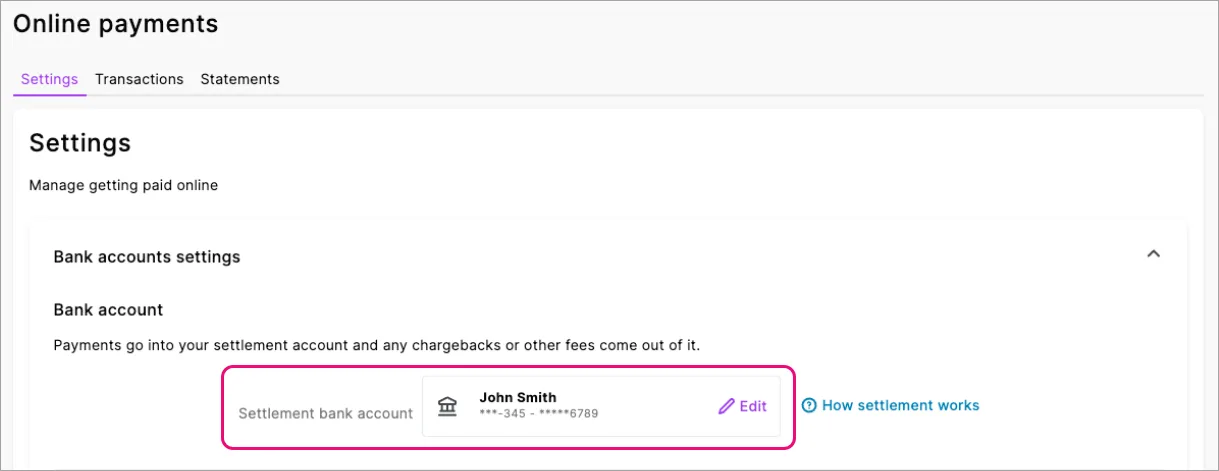
Follow the prompts to update your account details.
If applicable, you can change the Payment category or Fee category. These are the MYOB categories that will work behind the scenes to automatically match your online payments.
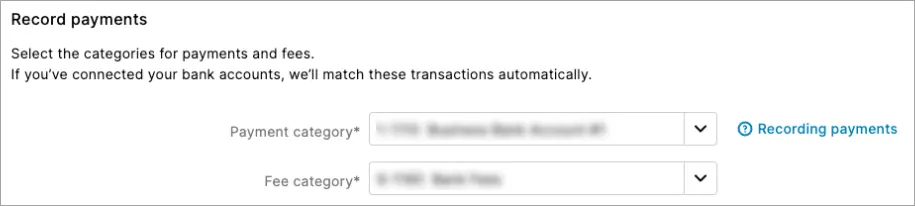
When you're done, click Save.
You'll receive an email within 48 hours confirming the changes you made.