The quickest and easiest way to get paid for your invoices is to use online payments. This adds a Pay now button in your customers' invoices so they can pay you with a single click.
If you don't use online payments, you can record your customer payments manually. This might be a full or part payment, and can be for one or more invoices. If a single payment is made for several invoices, you can allocate the individual amounts on the same page.
If you need to change a customer payment, you can edit or delete it.
Ask customers to quote your invoice number when paying electronically. This will save you time by helping to quickly identify payments.
If you use bank feeds or import statements you can match bank transactions directly to your invoices. If you use online invoice payments, see how online payments are automated.
To manually enter a full or part payment
You can only enter a customer payment for an invoice you’ve already created. For more information see Creating, editing and deleting invoices.
From the Sales menu, choose Record invoice payment.
Choose the customer making the payment from the Customer list. (If you’re entering a customer payment from the Invoice page, the customer will already be selected.)
All the unpaid invoices for the selected customer appear in the list. (If you’re entering a customer payment from the Invoice page, only the relevant invoice will appear in the list.)In the Bank account field, enter or select the bank account or credit card the payment is going to.
If you want, enter a Description of transaction.
Make sure that the reference number is correct. If not, enter a new reference number in the Reference field.
Changing the numbering
If you change the number in the Reference field, you’ll change the automatic numbering. For example, if you change the number to 000081, the next time you enter a customer payment, the new reference number will be 000082.
Make sure that the payment date is correct. If not, enter a new date in the Date field, or click the icon next to it to select the date from a calendar.
If you want to give the customer a discount, enter the amount in the Discount ($) field for the applicable invoice.
Select the invoices to be paid. The Amount received is automatically calculated against the relevant invoices. Here's an example where 2 invoices are being paid in full (with discounts applied):
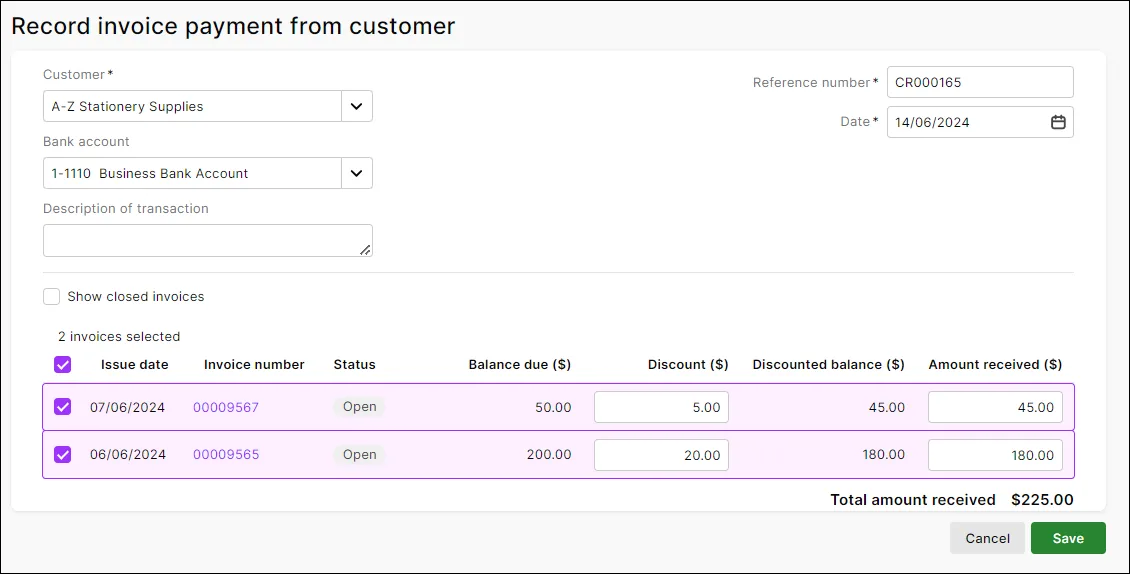
There's a built-in calculator in the Discount and Amount received fields. Just enter a calculation in the field and tab out of it:

When you're done, click Save.
Customer overpayments
If the amount received from the customer is more than the sum of their unpaid invoices, enter the total you've received against one or more invoices. A credit will be automatically created for the customer. Learn more about Customer overpayments.
To change a customer payment
You can only change customer payments that haven’t been reconciled or matched to a bank transaction. If you want to change a reconciled or matched payment, you need to unreconcile or unmatch it first, using the Bank reconciliation or Bank transactions page.
The only details you can change are the bank account the payment went into, the description, reference number and date.
From the Banking menu, choose Find transactions.
Click the applicable tab for a simplified view (Transactions tab) or a detailed view (Debits and Credits tab).
Filter the list of transactions as required.
Choose the Period for the transaction you're looking for. The From and To dates change accordingly. To enter custom dates, choose Custom as the Period.
In the Source Journal field, choose Cash Receipts.
If you're on the Debits and Credits tab, choose the Category the transaction was allocated to.
Enter all or part of the transaction's description or amount in the Search field.
Transactions that meet your search criteria will be displayed (limited to 50 transactions). To see additional transactions, click Load More at the bottom of the list.
Click a transaction's reference number to view its details.
Make your changes then click Save.
To delete a customer payment
From the Banking menu, choose Find transactions. The Find transactions page appears.
Click the applicable tab for a simplified view (Transactions tab) or a detailed view (Debits and Credits tab).
Filter the list of transactions as required.
Choose the Period for the transaction you're looking for. The From and To dates change accordingly. To enter custom dates, choose Custom as the Period.
In the Source Journal field, choose Cash Receipts.
If you're on the Debits and Credits tab, choose the Category the transaction was allocated to.
Enter all or part of the transaction's description or amount in the Search field.
Transactions that meet your search criteria will be displayed (limited to 50 transactions). To see additional transactions, click Load More at the bottom of the list.
Click a transaction's reference number to view its details.
Click Delete (at the bottom of the page).
At the confirmation message, click Delete.
Provide a receipt
If a customer has paid you via online invoice payments, they receive an email notification that they have paid. In their online invoice, the Pay Now button changes to View Receipt – they can click this to view or download the receipt. Otherwise, when a customer makes a payment, you can provide them a copy of the invoice (showing the payment) as a receipt.
FAQs
How do I enter an overpayment?
Manually enter the full customer payment (including the overpayment) as described above. MYOB will automatically create a credit for the overpaid amount.
Then, refund the overpaid amount to the customer or apply it to another of the customer's open invoices.
For all the details see Customer overpayments.
How can I protect my business against fraud?
Whether you trade online or offline, your business is always at risk of fraudulent transactions resulting from stolen credit cards or other buyer scams.
But don’t worry - here are a few things to look out for to protect your business and minimise the risk of customer disputes and chargebacks.
Is the customer placing an unusually large order, or large quantities of orders in a short period of time?
Is the order being paid for using multiple cards? This could suggest the buyer is trying to avoid card limits.
Do you have an order where the shipping address is different to the billing address?
Are you receiving multiple orders to different customers at the same address, or is the address from an unusual location?
Is it a large order or expensive goods where the customer requests next-day or expedited shipping?
Can't contact the customer via phone or email?
Has the customer asked you to pay for freight which they'll reimburse later?
While these activities won’t always be fraudulent, if it seems suspicious it’s worth taking the time to check.
What you can do if you think there's fraud
If you're suspicious of fraud, here's a few things you can do:
Call the buyer and verify the order
Search the internet for the buyer's name, shipping address, email address and phone number - keeping an eye on consistency between the information
If you can’t verify a customer’s details, or you’re still suspicious - cancel the order.