
3rd January, 2017
Want the latest tips and tricks to make sure you’re getting the best out of your MYOB Essentials software? Look no further…
In some cases, you might want to add a percentage fee or surcharge on an invoice. If you use item invoices you can set up an item to calculate the fee for you.
To create a percentage fee item:
To use the fee item, create an invoice as you normally would. This establishes the total dollar amount for the sale. Then add the fee item on a new line.
Use the amount of the invoice as the quantity for the fee. For example, if the invoice is for $100, enter 100 as the quantity against the fee item. This calculates the fee for you and adds it to the invoice.
Getting your customers to pay you can be easier if you personalise your invoices and include information such as payment details.
The invoice templates in MYOB Essentials already have all the information required to create an invoice, you just need to add your personal touch. Check out how using the customisation options can help you get paid faster.

We all know you can upload supplier invoices into your MYOB Essentials’ In tray and link them to your purchase transactions. But how cool would it be if your invoices could be sent straight to your In tray when you make a purchase? Well, if you have a Caltex StarCard, you can make it happen for your Caltex purchases.
It’s not magic – just smart business.
Here’s what to do:
And you’re done! All Caltex purchases made online or in store through a Caltex trade account will be recorded in MyCaltex, and the invoices will automatically be sent to your In tray.
Learn more about Automating Caltex invoices
Essentials takes care of the accounting and reporting requirements of most businesses. But you can easily extend and build on Essentials with custom add-on apps tailored to your business or industry.
Add-ons seamlessly connect to AccountRight so you can do things like:
To see the range of add-ons available, visit the Add-on Centre.
While EOFY is like Christmas in July for accountants, we know that businesses closing off their books can use a few handy hints at this time.
If you’ve been using Single Touch Payroll reporting this financial year, your end-of-year is now a lot easier.
In most cases, instead of preparing payment summaries, you just need to ‘finalise’ your Single Touch Payroll information directly from MYOB Essentials.
For more information, see the help topic, ‘End of year finalisation with Single Touch Payroll reporting‘.
If you’re not yet using STP and still need to prepare payment summaries, here’s some things to remember:
Check employee email addresses before emailing payment summaries – if you plan to email your payment summaries to your employees, check that their email addresses are correct. You don’t want someone’s payment summary going to someone else by mistake – awkward! You’ll need to check the email address entered in the Employee details tab of the Employee record:

Check out the EOFY tax time planner
In an online world, security is critical. So two-factor authentication (2FA) is the new norm for most businesses. Entering a unique 2FA code to access your MYOB software keeps out unauthorised people.
You can receive 2FA codes via email or an authenticator app on a mobile device, like a smartphone.
Which 2FA method should I use?
Whether it’s the first time setting up 2FA on a smartphone, or you’re switching from one phone to another – we’ve got you covered.
Learn how to set up 2FA on a new phone.
And remember – we’re always here to help if you get stuck. Call 1800 620 430 (7am – 8pm Mon-Fri, 9am – 5pm Sat-Sun Melbourne time).
You can now customise when invoice reminders are sent and what message your clients will receive.
This is a simple and effective way to improve the time you take to get paid, as well as a means of extending your brand voice in the way you do invoicing.
A sales target is a great motivation tool to drive forward your business.
And it’s easy to set a monthly sales target in MYOB Essentials.
There’s an interactive graph in the MYOB Essentials Dashboard that enables you to set a sales target for the current month.
As you issue invoices, the graph adjusts to show how much of the sales target has been achieved
For more information, see the Setting up your sales target help topic.
MYOB Essentials runs in a web browser, like Internet Explorer or Google Chrome. So the usual way to get into MYOB Essentials is to open your web browser and, if you’ve bookmarked it, open the MYOB Essentials sign in page.
OK, it’s not that time consuming, but what if you could open MYOB Essentials with a simple double-click?
Easy – just create a desktop shortcut!
Here’s how:
1. Right-click an empty spot on your Windows desktop and choose New > Shortcut.
2. In the Type the location of the item field, enter the following:
https://essentials.myob.com.au (for Australia businesses)
https://essentials.myob.co.nz (for New Zealand businesses)

3. Click Next and give the shortcut a name.
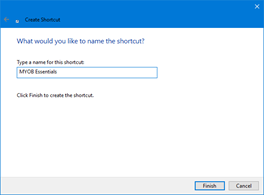
4. Click Finish. The shortcut appears on your desktop.

You’re now just a double-click away from opening MYOB Essentials.
Your shortcut icon might look different to ours – it depends on your default web browser. To change the icon, right-click the shortcut and choose Properties, then click Change Icon.
As you take on employees, pay items can multiply.
Luckily, there’s been some recent improvements to pay items to make them easier to find and manage.
On the Pay items – earnings & deductions page, you’ll now see:
• Earnings are grouped by the rate type, with hourly earning listed first, then fixed amounts. These are then listed in alphabetical order of the pay item name.
• Deductions are listed in alphabetical order.
• When adding new pay items, they are ordered once you save.
Pay items are also grouped and sorted when you do a pay run.
You can also customise the order of pay items by adding a number to the start of them to set a specific order, for example:

For more information, see the MYOB Essentials blog.
Send documents directly to your Essentials In tray via your own unique, secure email address.
You can also share the email with your suppliers so they can send documents to your In tray too. Learn more

If you have not lodged the payment summary annual report (EMPDUPE file) with the ATO, go through the payment summary process again in MYOB Essentials to generate amended payment summaries for your employees.
This will also create a new EMPDUPE file (so discard any previously created EMPDUPE file).
If you have lodged the EMPDUPE file with the ATO, MYOB Essentials has you covered.
Here’s what to do:
1. Go to the Payroll menu and choose PAYG payment summaries.
2. Choose the Financial year and select the employees who require amendments.
3. Click Enter payment summary info.
4. Click Edit summary details.
5. At the first question, select Yes, this is an amendment.
6. Continue the payment summary process as normal, amending the payment summaries as required.
7. Print, email and/or save the finalised amended payment summaries.
8. Create a new EMPDUPE file. This file will only contain amendment info for the selected employees.
9. Lodge this file using the ATO Business Portal.
You’re probably aware of the extremely helpful EOFY webcasts that are now available to help you get through the end of this financial year. If you haven’t watched these already, check them out here.
Below we’ve highlighted some of the most useful tips for ensuring your end of year processes go smoothly.
If you plan to email your payment summaries to your employees, check that their email addresses are correct. You don’t want someone’s payment summary going to someone else by mistake – awkward!
You’ll need to check the email address entered in the Employee details tab of the Employee record:

This will prevent anyone from inadvertently making an entry in a period in which you don’t want new entries. This is a good habit to get into as part of your regular month-end tasks, as well as EOFY. For more information, see Locking periods.
Invite your accountant or bookkeeper to access your business so they can do any end of year adjustments. Inviting an accounting advisor to become a registered user will allow them access to all of your business information directly via the internet, and enable them to work with you on your books.
There’s no need to send any files, and you can continue entering invoices, payments, and so on as normal. See Add an accountant or advisor.
View our EOFY webcasts (includes Live chat with an expert – check the times available)
Visit the online help centre
EOFY tax time planner
If you travel frequently, you probably don’t want to be away from your books too long. Of course, with MYOB Essentials, you can work anywhere there’s an internet connection.
But if you’re working overseas, how do you keep your data secure?
Adding two-factor authentication (2FA) to your MYOB account improves your security by making it harder for other people to access your data. 2FA is a secure sign-in process that combines something you know (your password) with something you have (your phone or tablet, or your email account).
2FA adds a second line of defence, and keeps your data secure.
Here’s how it works:
And, you can use this service when you’re overseas.
Your authenticator app will still work overseas as it doesn’t require mobile coverage, data or internet access.
You don’t even need a mobile phone.
If you won’t have a mobile phone overseas, you can:
See Two-factor authentication, for more information on 2FA.
Single Touch Payroll (STP) is the ATO’s new payroll reporting requirement, and it starts on 1 July 2018 for employers with 20 or more employees. Learn more about STP on the MYOB blog.
Before you can start reporting payroll info to the ATO, you’ll need to ensure your MYOB Essentials’ business and employee details meet the ATO’s requirements. MYOB Essentials helps you check these details and identifies any missing or incomplete details, including:
• employee names, addresses and tax file numbers, and
• your company ABN or WPN, branch code, and contact details
You can run this check by clicking Payroll Reporting on the Payroll menu.

Then click Check payroll details to see a list of anything which needs attention. Learn more about checking your payroll details for STP reporting.
MYOB Essentials also helps you assign an ATO reporting category to each of your pay items (earnings and deductions). This identifies the type of payments you’re reporting to the ATO, such as gross payments, allowances, etc. If you need help assigning ATO reporting categories, talk to an accounting advisor or check with the ATO.
Getting ready for STP reporting now will ensure quick and easy STP reporting to the ATO. We’re still working on the reporting side of things, but we’ll let you know when it’s ready.
“Where’s my payslip?”
The only thing more tedious than repeatedly having to answer this question is manually entering employee timesheets. But thanks to a handy free app, your employees can take responsibility for entering timesheets and viewing their payslips.
YourPay is a web page that works within MYOB Essentials where your employees can enter timesheets and check their last five payslips. It works on any browser via a smartphone, tablet or computer, so they can access it anywhere – and no need to download an app.
For you, it means a simpler pay day with more accuracy and less admin – employee hours and notes are automatically imported into the pay run, and payslips are sent straight to YourPay for your employees to access.
You still have plenty of control though – you can get a breakdown of hours worked and you can manually change them if you need to.
And it’s all part of your subscription – you get this convenience at no extra charge.
You can easily invite your employees to use YourPay in the Employee details tab:
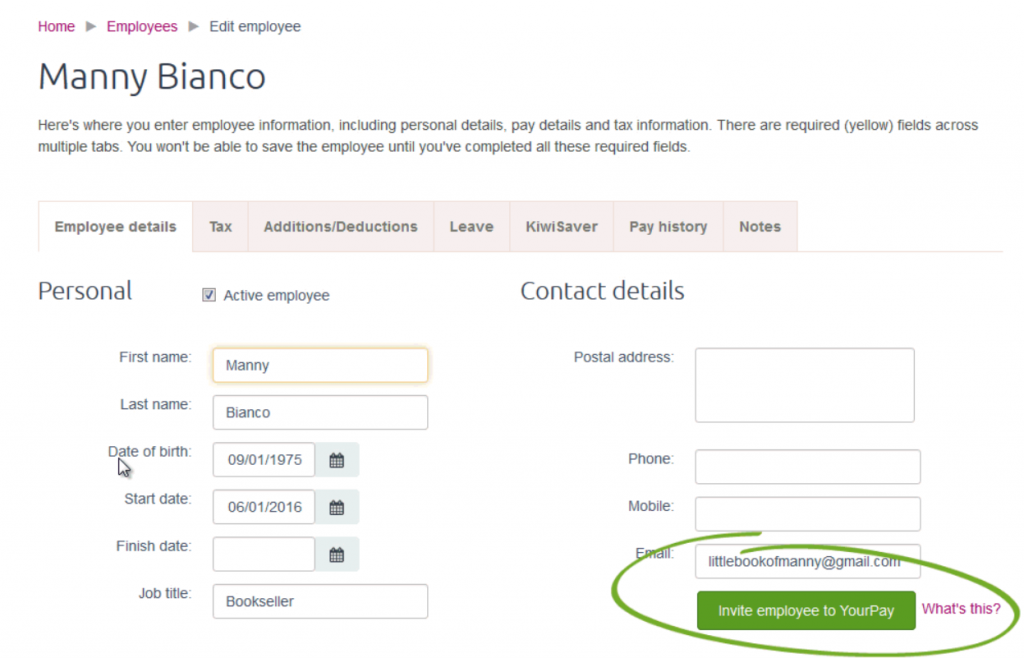
For more information, see: Using the YourPay app for timesheets and payslips
An MYOB Essentials subscription includes one of the best time-saving features available: bank feeds.
Gone are the days of manually recording bank and credit card transactions into your software – bank feeds does it all for you. The feed comes directly from your bank, into MYOB Essentials, so you know the data is current and accurate. And the best part is it makes reconciliation a breeze.
Getting started is easy – just click Set up bank feeds on your MYOB Essentials dashboard.
Follow the prompts to get the ball rolling, then depending on your bank, you might be able to complete the application process via your online banking software. Otherwise there’s an application form to submit.
For a step-by-step guide, see Setting up bank feeds.
Still not convinced? Learn more about bank feeds and how bank feeds can work for you.
Whether it’s “Merry Christmas!”, “Happy Holidays!” or “We’re closed over Christmas”, why not add a personal message to your end of year invoices? It’s a great way to spread some cheer or announce business changes.
You can add a note to an invoice or quote using the Notes to customer box when entering the invoice or when creating the quote. If you want the same note to appear on all your invoices or quotes, select the Remember this option.

To remove the note from the invoice or quote you’re viewing, delete the text from the Notes to customer box.
To remove the note from all future invoices or quotes, also select the Remember this option.
Have your invoice and quotes really reflect your business’s personality by adding a logo or banner.
In your invoice and quote settings, you have full control over the styles and themes of the documents you send to your customers.
Add your business’s logo and details to the top of your quotes and invoices, and customise their size and placement.
You can even choose what contact details to include, including website, email, address and phone number.
Is a plain logo just not cutting it anymore? Try adding a full width header to your quotes and invoices for that professional look.
Just make sure you include your business details in the image if you want them, as they won’t appear on their own. And just like with your logo, you can choose a theme and colours, and whether to format the address so it works with a windowed envelope.
Take a moment to check out the Invoice and quote settings help page for more information on how you can make your invoices and quotes look great.
The MYOB Essentials In tray makes it easy to upload, enter and track your supplier invoices.
Simply upload the supplier invoice into Essentials and link it to any Essentials bill, so you’ll always have them on hand when you need them.
You can even create a new bill from the uploaded supplier invoice.
Essentials will use the smarts behind optical character recognition (OCR) to read and automatically fill in as many of the fields on the bill as possible.
And because you’re entering expenses as soon as you receive them, you’ll get a clearer insight into what you owe your suppliers.
For more information on using the In tray, see Uploading supplier invoices.
Whether you trade online or offline, your business is always at risk of fraudulent transactions resulting from stolen credit cards or other buyer scams.
But don’t worry – here are a few things to look out for to protect your business and minimise the risk of customer disputes and chargebacks.
While these activities won’t always be fraudulent, if it seems suspicious it’s worth taking the time to check.
Things don’t always go as planned around tax time.
Fortunately, MYOB Essentials makes it easy to amend PAYG payment summaries if incorrect payment amounts, tax withheld, or payment codes were used.
From the PAYG Payment Summary Centre, click Enter payment summary info.
Next, click the second step down – PAYG Summary details. Here you can choose the type of payment summary you are preparing, whether it’s a new PAYG summary or an amendment.
Choose the amendment option and continue preparing the payment summaries using the amended information.
For more information on producing PAYG payment summaries, see the MYOB Essentials Help Centre
So you’ve closed your financial year and knocked it out of the park. If you and your accountant are satisfied that your accounts are all reconciled and you’re not going to be making any adjustments, you can “lock” the year from within your Business details settings.
Locking your financial year means that you won’t be able to accidentally enter any transactions that will affect your reports, BAS and anything else you’ve already reported to the ATO. Don’t worry – if you need to make any changes later on, you can always go back and unlock the period. For more information on locking periods, see the Locking periods online help page.
Process your next super guarantee early (before June 30), to qualify for a tax deduction in the 2016/17 year! To do this, simply submit your super payments via PaySuper, or MYOB’s super portal by MYOB’s processing deadline of 25 June.
We’ve recently updated Essentials with some important compliance changes for Australian businesses who hire working holiday makers or pay fringe benefits.
If you hire working holiday makers (visa subclasses 417 or 462), new taxation rules came into effect on 1 January 2017. To help with this tax rule change, we’ve put in a new tax table you can assign to working holiday makers. Note that you will have needed to register with the ATO to use this tax table. For more information, see our Working Holiday Maker help topic.
There’s also been a change to the way businesses who fall under Section 57A of the Fringe Benefits Tax Assessment Act 1986 report fringe benefits. Affected businesses are mainly not-for-profit organisations and some public health institutions. If your business falls under Section 57A, you now need to report exempted fringe benefits. We’ve added a new section in your Payroll settings called PAYG payment summaries, where you can designate your business as falling under Section 57A. Essentials will then add the necessary fields when producing your payment summaries. For more information, see the Set up your payroll help topic.
From 1 January 2017, tax rates changed for working holiday makers who are in Australia on a 417 or 462 visa. This new tax rate is commonly known as the ‘backpacker tax’.
To use this new tax rate, you needed to by January 31. If you didn’t register but need to pay working holiday makers, you’ll need to assign them the applicable Foreign Resident tax. If you’re not sure which tax table to use, check with the ATO.
We’ll be releasing an update later this year to cater for the new tax rate. Until then, if you’ve registered you can tax working holiday makers using the Approved withholding variation located in your employee’s tax details.
For all the details on setting this up, see our help topic Withholding the ‘backpacker tax’ in MYOB Essentials