
1st January, 2017
Want to know about all the latest tips, tricks, and nifty features to help you get the best out of your AccountRight software? Look no further…
Depending on your business, you might find you need more roles than the default ones which come with AccountRight. You can duplicate and customise as many roles as you need.
Duplicating a role lets you create similar roles, such as what you might need for a supervisor and those under them.
To duplicate a role:
Learn more about Setting up and assigning roles.
Getting your customers to pay you can be easier if you personalise your invoices and include information such as payment details.
AccountRight’s invoice templates already have all the information required to create an invoice, you just need to add your personal touch. Look at our forms customisation function in AccountRight for tips on how to get paid faster.

We all know you can upload supplier invoices into your AccountRight In Tray and link them to your purchase transactions. But how cool would it be if your invoices could be sent straight to your In Tray when you make a purchase? Well, if you have a Caltex StarCard, you can make it happen for your Caltex purchases.
It’s not magic – just smart business.
Here’s what to do:
And you’re done! All Caltex purchases made online or in store through a Caltex trade account will be recorded in MyCaltex, and the invoices will automatically be sent to your In Tray.
Learn more about Automating Caltex invoices
AccountRight takes care of the accounting and reporting requirements of most businesses. But you can easily extend and build on AccountRight with custom add-on apps tailored to your business or industry.
Add-ons seamlessly connect to AccountRight so you can do things like:
To see the range of add-ons available, visit the Add-on Centre.
While EOFY is like Christmas in July for accountants, we know that businesses closing off their books can use a few handy hints at this time.
If you’ve been using Single Touch Payroll reporting this financial year, your end-of-year is now a lot easier.
In most cases, instead of preparing payment summaries, you just need to ‘finalise’ your Single Touch Payroll information directly from AccountRight.
For more information, see the help topic, ‘End of year finalisation with Single Touch Payroll reporting‘.
If you’re not yet using STP and still need to prepare payment summaries, here are some things to remember:

Need EOFY help?
Check out EOFY tax time planner
In an online world, security is critical. So two-factor authentication (2FA) is the new norm for most businesses. Entering a unique 2FA code to access your MYOB software keeps out unauthorised people.
You can receive 2FA codes via email or an authenticator app on a mobile device, like a smartphone.
Which 2FA method should I use?
Whether it’s the first time setting up 2FA on a smartphone, or you’re switching from one phone to another – we’ve got you covered.
Learn how to set up 2FA on a new phone.
And remember – we’re always here to help if you get stuck. Call 1800 620 430 (7am – 8pm Mon-Fri, 9am – 5pm Sat-Sun Melbourne time).
If you use AccountRight to send emails you can now customise when invoice reminders are sent and what message the clients will receive.
By following the below procedure in your AccountRight software, you’ll be able to tailor your invoice messaging as a means to improve the chance of getting paid and extend your brand voice.
Cards are fundamental to how you work in AccountRight.
But if you have a lot of cards, there’s some great hidden features in the Card List you can use to extract the information you want from them.
Grouping enables you to view your cards by card type, city, postcode, country, next contact date, identifier – in fact, you can group your cards by any column that’s available in the Cards List.
For example, you can use this feature to quickly show customers with overdue balances above a thousand dollars in New South Wales:
For more information on grouping cards, see the Group columns in the Cards List help topic.
If you want to get paid faster (who doesn’t?), AccountRight can now send invoice reminders to your customers.
If your company file is online and you email invoices directly from AccountRight (not through Outlook), turning on invoice reminders will send a reminder:
• 3 days before the invoice due date
• 1 day after the due date, and
• 1 fortnight after the due date
AccountRight can also send your customers a list of unpaid invoices on the first of each month.
To turn on invoice reminders:
1. Go to the Setup menu and choose Preferences.
2. Click the Emailing tab.
3. Click Invoice Reminders.
4. Select your preferred options (Send invoice reminders and/or Send unpaid invoice summary).
Learn more about invoice reminders
When you’re on the phone, dealing with a customer and they ask: ‘How much credit do I have?’, you can pretend that there’s static on the line and you can’t hear them — or, you can do this:
1. Go to the Sales command centre > Sales Register and click the Returns and Credits tab.
2. Filter the window to the customer you want. In the example below, a credit note of $175.50 was processed for My Town Reality on invoice 00000079.

Check the Credit Amount – this is the amount that remains to be refunded or applied to an invoice for the customer.
For information on applying a credit to an open invoice or refunding the customer, see Settling customer credits.
Tip: You can print a report of your outstanding customer credits – just click the Print button in the Sales Register window.
Want to save time and become a data entry expert?
Here are a few common AccountRight shortcuts you can use to speed up data entry.
| Spend Money | CTRL + H |
| Receive Money | CTRL + D |
| Enter Sales | CTRL + J |
| Enter Purchases | CTRL + E |
| Record Transaction | ALT + O |
For a full list of shortcuts check out our online help section.
New versions of AccountRight are designed to give you more time saving features, help you stay on top of your obligations, keep your data safe and fix things that didn’t go to plan (okay, fix the bugs). If you’re working online, you also need the latest version to get the best online experience and performance.
As updates are released, older versions no longer work online. If your file’s online, even if it’s checked out, you must update to the latest AccountRight version (2018.2).
If you’re using:
• AccountRight 2017.2, you’ll need to update by 8 August 2018
• AccountRight 2018.1, you’ll need to update by 15 August 2018.
If you don’t update by the deadline, you won’t be able to open your company file in that version and could have some downtime while you get back in business.
Want to know what version you’re on? Open AccountRight and go to the Help menu > About AccountRight. A window appears, showing your Product, including your version number:

The image above shows the version as 2017.2 – if you’re on this version, you’ll need to update.
If you have a current AccountRight subscription you can download the latest version. Just right-click the Download button and save the file to your Desktop.
| Install | If you | |
| AccountRight PC Edition |
Most AccountRight users just need this version. |
|
| AccountRight Server Edition |
|
|
| All available updates are also accessible through the MYOB Software Downloads page . | ||
Updating from within your software is the easiest way to keep it up to date. When you open your company file, AccountRight will check for any updates you’re entitled to. If one is available, you’ll be prompted to download and install it.

Click Update now and follow the onscreen instructions to install the update.
For more information about keeping your software current, see Why do I need to update AccountRight?
To ask an expert a question about updating, visit this MYOB Community Forum post.
Made a mistake on your payment summaries? Left something out? No problem – you can run the Payment Summary Assistant again to generate updated payment summaries to provide to your employees.
If you’ve closed the payroll year that the amendments relate to, you need to restore the backup made before closing the payroll year and prepare the amendments using that file.
What about the EMPDUPE file?
If you haven’t submitted the EMPDUPE file to the ATO, running the Payment Summary Assistant again will generate a new EMPDUPE file which you can lodge electronically with the ATO.
If you’ve already submitted the EMPDUPE file to the ATO, what you need to do depends on your AccountRight version.
| If you’re using… | Do this… |
| AccountRight 2018 | 1. Start the Payment Summary Assistant and work through it as you did previously, correcting or adding any information that was previously incorrect or missing.
2. When you reach step 7 of the assistant, select the Yes, these are amendments option. 3. Select the employees who require amended summaries in the list of employees, and then click the arrows to review the information that’ll be reported. 4. Print or email the payment summaries. The payment summary will indicate that it’s an amended form. 5. Continue to step 9 of the assistant, and create the Payment Summary Annual Report file (EMPDUPE file). The file will contain the amended payment summary information, so you can submit it again using the ATO’s Business Portal. |
| AccountRight v19 | AccountRight v19 can’t generate amended EMPDUPE files. Instead, you’ll need to complete a manual payment summary form (available from the ATO) to lodge the updated information. On this form you’ll need to place an X in the box indicating it’s an amended payment summary.
|
For more information on correcting a mistake on a payment summary, visit the ATO website.
You’re probably aware of the extremely helpful EOFY webcasts that are now available to help you get through the end of this financial year.
Below we’ve highlighted some of the most useful tips for making sure your end of year processes go smoothly.
If you plan to email your payment summaries to your employees, check that their email addresses are correct. You don’t want someone’s payment summary going to someone else by mistake – awkward!
You’ll need to check the pay slip email address entered in the Payment Details tab of the Employee Card window:

This is handy if you need to restore your file to produce amended payment summaries after you close the payroll year.
You’ll be prompted to back up your file when you close your payroll year. For more information backing up, see Back up your company file.
This will prevent anyone from inadvertently making an entry in a period in which you don’t want new entries. This is a good habit to get into as part of your regular month-end tasks, as well as EOFY. For more information, see Lock a period.
If your file is online, invite your accountant or bookkeeper to access it so they can do any end of year adjustments. You don’t have send them a thumbdrive of your file and experience any downtime while waiting for them to make changes. See Add an accountant or advisor.
View our EOFY webcasts (includes Live chat with an expert – check the times available)
Visit the online help centre
EOFY tax time planner
Updating AccountRight is generally straightforward, especially if you keep on top of updates and don’t let your software get too out of date. But we know some customers can get stuck.
So, here’s some tips to help making installing AccountRight updates easier:
Get to know your version. Open AccountRight and go to the Help menu > About AccountRight:

The latest version is 2018.2. The Getting the Latest Version help topic always shows the latest version available.

Updating from within your software is the easiest way to keep it up to date. When you open your company file, AccountRight will check for any updates you’re entitled to. If one is available, you’ll be prompted to download and install it.

Click Update now and follow the onscreen instructions to install the update.
To make sure our cloud servers deliver the best possible performance, we only keep the most recent versions on the cloud. This does mean that from time to time you must update your software to keep working smoothly.
If you’re using AccountRight 2017.2, you must update your software by Thursday 17 May 2018.
If you don’t update AccountRight by this date, you’ll not be able to open your company file in that version and could experience some down time while you update your software to get back up and running.
Not sure what version you’re on? Open AccountRight and go to the Help menu > About AccountRight. A window appears, showing your version number:

The image above shows the version as 2017.2 – if you’re on this version, you’ll need to update by 17 May 2018 to keep working.
As an AccountRight subscriber, you’re entitled to regular updates to your software. These updates give you:
Compliance with the latest tax changes
Bug fixes
Speed improvements
New and enhanced features
When you open your company file, AccountRight will check for any updates you’re entitled to. If an update is available, you’ll be prompted to download and install it.

So, if you’re not on the latest version, you’ll be prompted to update to it.
To get the most from your subscription, as well as to keep working smoothly when we decommission old versions, it’s important to keep your software up to date.
For more information about keeping your software current, see: Why do I need to update AccountRight?
As an AccountRight subscriber, you’re entitled to regular updates to your software. These updates give you:
Also, to make sure our cloud servers deliver the best possible performance, we only keep the most recent versions on the cloud. This does mean that from time to time we decommission our older versions.
For example, we’ll be decommissioning version 2017.1 on 19 April 2018. If you are on version 2017.1 (or the tax table update, 2017.1.1), we recommend you update your software by that date to keep working smoothly.
Want to know what version you’re on? Open AccountRight and go to the Help menu > About AccountRight. A window appears, showing your Product, including your version number:

The image above shows the version as 2017.1.1 – if you are on this version, you’ll need to update by 19 April 2018 to keep working.
When you open your company file, AccountRight will check for any updates you’re entitled to. If an update is available, you’ll be prompted to download and install it.

So, if you’re not on the latest version, you’ll be prompted to update to it.
To get the most from your subscription, as well as to keep working smoothly when we decommission old versions, it’s important to keep your software up to date.
For more information about keeping your software current, see: Why do I need to update AccountRight?
If you wanted the best performance from a car, you wouldn’t fill it with dirty, substandard fuel or run it on bald, flat tyres or never change the oil.
Similarly, if you want to get the best out of your accounting software, you should ensure that your business IT is set up for it.
AccountRight runs best when your computer meets the minimum system requirements and you keep your software up to date. It’s also important to keep your IT up to date from a data security point of view.
Excluding AccountRight from antivirus software can also help improve how AccountRight runs.
See our Speed and performance tips for more detail on how you can improve the performance of AccountRight.
Whether it’s “Merry Christmas!”, “Happy Holidays!” or “We’re closed over the holiday period”, why not add a personal message to your end of year invoices? It’s a great way to spread some cheer or announce business changes.
There’s a set of default comments that come with AccountRight. You can modify these or add some more. Access the comments from the Lists menu > Sales & Purchases Information > Comments.
When you’re entering an invoice, select your comment.
You can learn more about adding comments to your invoices here.
“I want it, and I want it now!”
So said a certain little girl when visiting a chocolate factory. But she’s not alone. Some employees may request future wages paid in advance – particularly as the silly season approaches.
AccountRight makes it easy to pay a wage advance, then withhold the amount from a future pay to ‘repay’ the advance.
All you need to do is set up is an asset account, a wage category, and a deduction category. You’ll also be able to keep track of what’s been paid in advance and how much has been repaid.
For all the details, see this AccountRight help tip.
A wage advance might not be a golden ticket, but it’s a sweet deal for you and your employees.
It’s not uncommon to think about backing up your company file when it’s too late. But there’s no going back if there’s nothing to go back to.
Even if you company file is online where your data is safe in the cloud, backing up regularly and at important times (like the end of financial year) makes good business sense.
Backups are point-in-time snapshots of your company file, and they provide a way of accessing historical data. They can also be a lifeline if you need to roll back some unwanted changes.
Backing up couldn’t be easier: File menu > Back Up. Two easy clicks which provide peace of mind, and potentially save you a lot of grief.
See the AccountRight help for details on backing up and restoring company files
Using AccountRight v19? Your help is here
Whether you trade online or offline, your business is always at risk of fraudulent transactions resulting from stolen credit cards or other buyer scams.
But don’t worry – here are a few things to look out for to protect your business and minimise the risk of customer disputes and chargebacks.
While these activities won’t always be fraudulent, if it seems suspicious it’s worth taking the time to check.
Learn more about protecting your business
Made a mistake on your payment summaries? Left something out? No problem – you can run the Payment Summary Assistant again to generate updated payment summaries to provide to your employees.
If you’ve closed the payroll year that the amendments relate to, you need to restore the backup made before closing the payroll year and prepare the amendments using that file.
What about the EMPDUPE file?
If you haven’t submitted the EMPDUPE file to the ATO, running the Payment Summary Assistant again will generate a new EMPDUPE file which you can lodge electronically with the ATO.
If you’ve already submitted the EMPDUPE file to the ATO, what you need to do depends on your AccountRight version.
| If you’re using… | Do this… |
| AccountRight 2017 | 1. Start the Payment Summary Assistant and work through it as you did previously, correcting or adding any information that was previously incorrect or missing.2. When you reach step 7 of the assistant, select the Yes, these are amendments option.3. Select the employees who require amended summaries in the list of employees, and then click the arrows to review the information that’ll be reported.4. Print or email the payment summaries. The payment summary will indicate that it’s an amended form.5. Continue to step 9 of the assistant, and create the Payment Summary Annual Report file (EMPDUPE file). The file will contain the amended payment summary information, so you can submit it again using the ATO’s Business Portal. |
| AccountRight v19 | AccountRight v19 can’t generate amended EMPDUPE files. Instead, you’ll need to complete a manual payment summary form (available from the ATO) to lodge the updated information. On this form you’ll need to place an X in the box indicating it’s an amended payment summary. |
For more information on correcting a mistake on a payment summary, visit the ATO website.
Process your next super guarantee early (before June 30), to qualify for a tax deduction in the 2016/17 year! To do this, simply submit your super payments via PaySuper, or MYOB’s super portal by MYOB’s processing deadline of 25 June.
EOFY Refresher – The Common Questions!
EOFY is a busy time for most businesses, so it’s no surprise that every year in Tech Support we get asked lots of payroll questions. Here’s some of the common questions we get asked.
When should I report a pay that spans financial years?
It’s the payment date (the date you process the pay) that determines the year a pay should be reported in a payment summary. If a wage is paid to an employee in June, it’s reported in your 2017 summaries. This is the case even if the pay period includes dates in July.
I haven’t completed my payment summaries…how do I process my first pay in the new payroll year?
Before you can process pays in the new year, you need to have processed payment summaries for your employees. If you don’t have time to do this before your first pay, you’ll need to take a backup of your company file and restore it later to prepare the payment summaries. Note that you only use this file to prepare summaries, don’t use it to record transactions.
How do I set up my payment summary fields?
You need to match the payroll categories in AccountRight (the ones you use to pay wages), with the fields which will appear on the payment summaries you give to your employees.
If you have a simple payroll, you may only need to set up the gross wages fields such as base salary, overtime and holiday pay (the PAYG withholding field is set by default). It gets trickier if you pay allowances, have salary sacrifice deductions or have had staff leave during the year. Watch our Preparing payment summaries year video which goes into some detail on how to set them up. But not every business is the same. If you’re not sure what categories match to each field, contact your advisor or see the ATO guidelines.
Note that AccountRight remembers your settings, so if this isn’t your first it’s always worth checking them, just in case you’ve set up new categories.
How do I amend a payment summary?
If you lodge a payment summary, and later realise there was an error or you forgot to include some required information, you can now prepare an amended payment summary using AccountRight, and create an EMPDUPE file that’s lodged using the ATO’s Business Portal. No more paper forms for amended payment summaries.
To create an amendment, run the Payment Summary Assistant to prepare correct payment summaries. At the Review the Payment Summaries step, select Yes or No depending on whether or not you’ve already lodged payment summaries with the ATO. Complete the payment summary process and provide copies to your employees and lodge the Payment Summary Annual Report with the ATO.
What if I pay working holiday makers?
If you employ working holiday makers who are in Australia on a 417 or 462 visa, you’ll need to assign them the Working Holiday Maker tax table (available in AccountRight 2017.1 and later). This will ensure the correct tax is withheld from their pay and the Gross Wages field on their payment summary will show the H income code (a new ATO requirement for 2017).
The latest AccountRight version has some great searching smarts to help you find things faster.
Looking for a specific invoice? The Search field in the Sales Register searches across all columns.
To search a single column, type the column name and a colon then your search term.

Finding stock items in the Items List has never been easier. The filter row at the top of each column lets you find items starting with your search term.
Not sure what the item name begins with? Use an asterisk (*) in front of your search to find any instance of that term in the column.
Learn more about searching and filtering in AccountRight.
Having trouble importing into AccountRight? Here are a few tips:
If you’re not sure what data you can import into AccountRight, open the Import and Export Assistant in AccountRight (File menu > Import/Export Assistant), choose Import data, and then scroll through the list to see what you can import.

If you’re importing data from another AccountRight company file, the import file will be in the required format so you shouldn’t have any trouble.
However, if you’re importing from another program, AccountRight may not recognise the import file format.
The best way to get the import file format right is to use an import template.
You can create a template by exporting similar data from AccountRight and using the export file as your template.
For example, if you need to import customer details, start by exporting customer details from AccountRight. You can use the AccountRight sample company file (Clearwater) to do this.
Then, open the export file in Excel.
The columns in the file represent the customer details. Simply replace the Clearwater customer details with your customer details.
Don’t add, remove or change the column headings – AccountRight needs these to understand what’s what in the file.
After importing into AccountRight, a conclusion window shows how the import went.
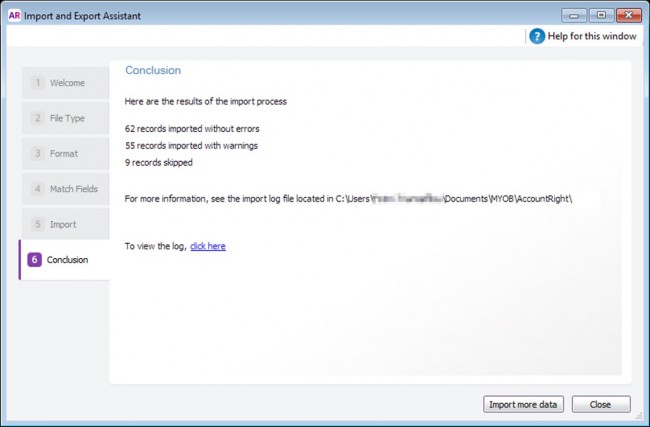
If there are any errors, warnings, or skipped records, check the import log for details.
The “click here” link on the conclusion window opens the import log which gives details of where things went wrong.
Check this help topic for information on finding, opening and understanding your import log file.
If you’re still stuck with an import issue, there are a lot of experts on the community forum who are happy to share their knowledge and help you find a solution.
Keeping AccountRight up to date gives you access to the latest and greatest features. Updates also provide performance and stability enhancements. So the latest AccountRight is the best AccountRight.
Check the AccountRight blog to learn more about what’s in the latest version.
If you have a support subscription, AccountRight lets you know when an update is available.

If your file is online and you don’t update for a while, you might not be able to open your company file. Learn more about updates and working online.
After installing an update, there might be a new AccountRight icon on your desktop. Remember to use this, and not an old AccountRight icon, to start the program.

Need more info? Learn more about getting the latest AccountRight version.
From 1 January 2017, tax rates changed for working holiday makers who are in Australia on a 417 or 462 visa. This new tax rate is commonly known as the ‘backpacker tax’.
To use this new tax rate, you needed to register with the ATO by January 31. If you didn’t register but need to pay working holiday makers, you’ll need to assign them the applicable Foreign Resident tax table. If you’re not sure which tax table to use, check with the ATO.
We’ll be releasing an update later this year to cater for the new tax rate. Until then you can pay working holiday makers using the Withholding Variation tax table set to the applicable rate.
For all the details on setting this up, see our help topic Withholding the ‘backpacker tax’ in AccountRight.