Summary
-
Online invoice payment fees will be deducted from each invoice payment instead of added as a lump sum to your monthly MYOB subscription invoice
-
This makes your online payments and fees easier to reconcile
-
There are some GST implications you should be aware of
-
There's a one-off change you'll need to make to your online invoice payment settings
What you need to know
Starting early April 2024, we're changing the way you pay fees for online invoice payments.
Currently, the fees associated with your online invoice payments in a given month are added as a lump sum to your following month's MYOB subscription invoice.
After we make the change, the online invoice payment fees for each invoice will be deducted when the invoice is paid. This means when a customer pays using the Pay now button in their online invoice, you'll receive the payment minus the fees.
You'll also receive a monthly invoice (showing as PAID) detailing the fees you've paid for your online invoice payments for the previous month.
We're only changing when you pay the fees – not the fees themselves. The fees remain at 25c per transaction plus 1.8% of the invoice value (which you can choose to pass onto your customers).
It's a small change that'll simplify how online invoice payments work. It'll also help you keep track of the fees you're paying on individual invoice payments.
After we make the change, you'll continue receiving online invoice payments into your account daily, but these payments will now be minus fees.
As we'll move you to the new payment system part of the way through the month, you'll receive two MYOB subscription invoices for that month, one showing the fees that will be debited on the old payment system and the other showing the fees you've already paid on the new payment system.
Reconciliation will be simpler
This change also means your customers' online payments will be a lot easier to reconcile. In fact, once you've completed the one-off setup task below, and if you use bank feeds, your customers' online payments will be handled automatically in your MYOB business.
When your customers' payments are settled into your bank account, the required transactions will be automatically recorded behind the scenes. This categorises the payments and fees to the applicable MYOB ledger accounts to keep everything balanced for you.
What transactions are automatically recorded
MYOB automates the online invoice payment process so you don't need to do anything. But if you're interested in knowing what happens behind the scenes, here's a breakdown.
When a payment is made, two transactions are recorded in your MYOB business:
a customer payment transaction which closes the invoice, and
either a spend money or receive money transaction, depending on whether or not you've passed on the 1.8% surcharge to the customer, and if there is GST on the invoice.
If you pass on the 1.8% surcharge (and there's GST on the invoice)
A receive money transaction is recorded to account for the GST you've collected on the customer's surcharge, and the 25c transaction fee you've paid.
Here's an example:
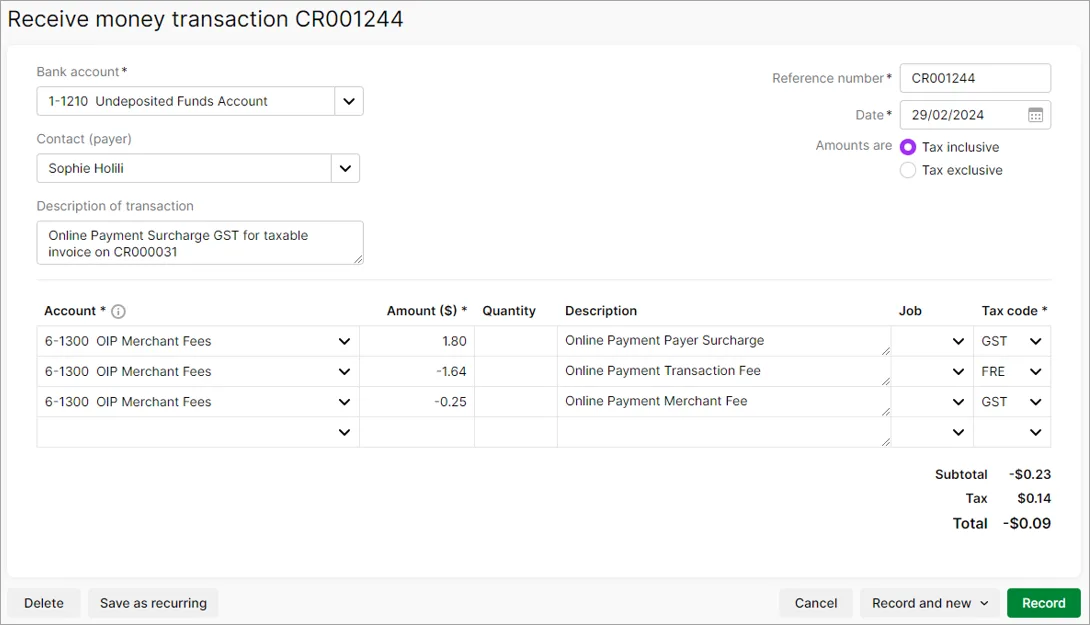
If you pass on the 1.8% surcharge (and there's no GST on the invoice)
A spend money transaction is recorded to account for the 25c transaction fee you've paid. Here's an example:
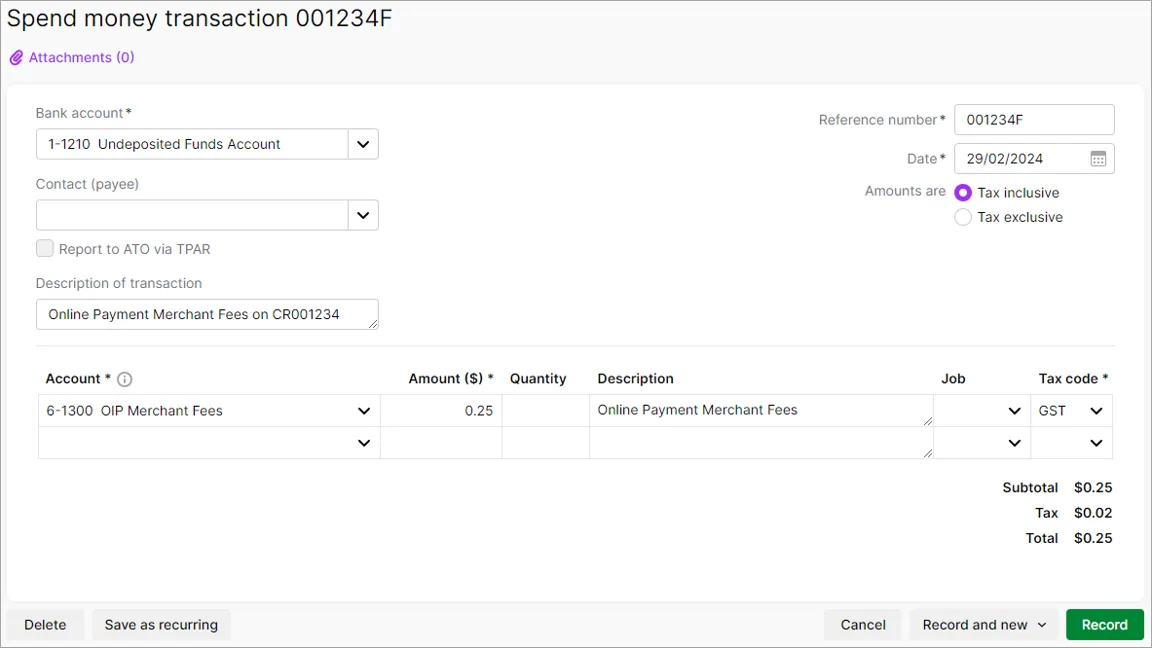
If you don't pass on the 1.8% surcharge
A spend money transaction is recorded to account for the 1.8% surcharge + 25c transaction fee that you've paid. Here's an example:
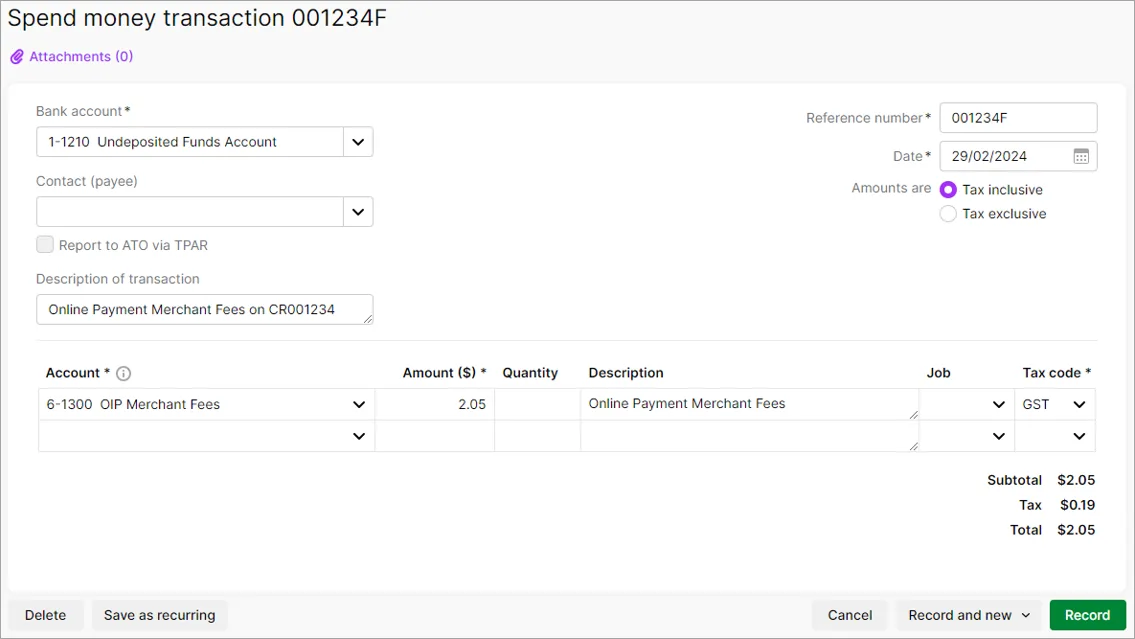
After the funds are deposited into your bank account
When the net settlement value (customer payment minus fees) is deposited into your nominated bank account, a bank deposit transaction is automatically recorded to group the above two payment transactions together – the sum of which results in the net settlement value.
This bank deposit transaction will then be automatically matched to the customer's payment in your bank feed.
Changes to GST on surcharges
If there's GST on a customer's invoice and you pass on the 1.8% card surcharge, there will also be GST on the surcharge. If there's no GST on the invoice, there will be no GST on the surcharge.
This means the customer will pay the surcharge GST and you'll collect it when the payment is deposited into your bank account. This GST will be treated the same as any other GST collected by your business.
Learn more about the fees and charges and customer surcharging.
What you need to do
Before this change happens, the business owner or administrator needs to make a one-off change in your online invoice payment settings. It involves setting the MYOB account you want to use to keep track of your online invoice payment fees. We call this your fee ledger account and it's typically an expense account (the account number will start with 6-xxxx).
When you do this, your online invoice payments and fees will be automatically allocated to the applicable accounts in MYOB – simplifying your payment reconciliation.
If you're not sure which MYOB account to use for the fees, we recommend speaking to your accounting advisor.
If you don't set a fee ledger account
You'll still receive your customers' payments into your bank account, but the invoices won't be closed off in MYOB and the payments and fees won't be automatically matched to the applicable MYOB ledger accounts.
This slows things down because you'll need to do it yourself before you can reconcile your payments.
To set your fee ledger account
Click to access the online invoice payments portal.
Sign in with your MYOB account details (email address and password).
If you have more than one MYOB business, choose the business the online invoice payments relate to.
If it isn't already, turn on the online invoice payments preference. Even if you don't currently want to use online invoice payments, you'll need to turn it on to change the required setting. If you like, you can turn it off again after completing these steps.
(MYOB Partners only) Update the bank account that's been set for online invoice payment fees. This must be changed to a merchant-owned account rather than a partner owned one.
Choose the Ledger account to record merchant fees. This will typically be an expense account (the account number will start with 6-xxxx), but check with your accounting advisor if you're unsure.
Click Save.
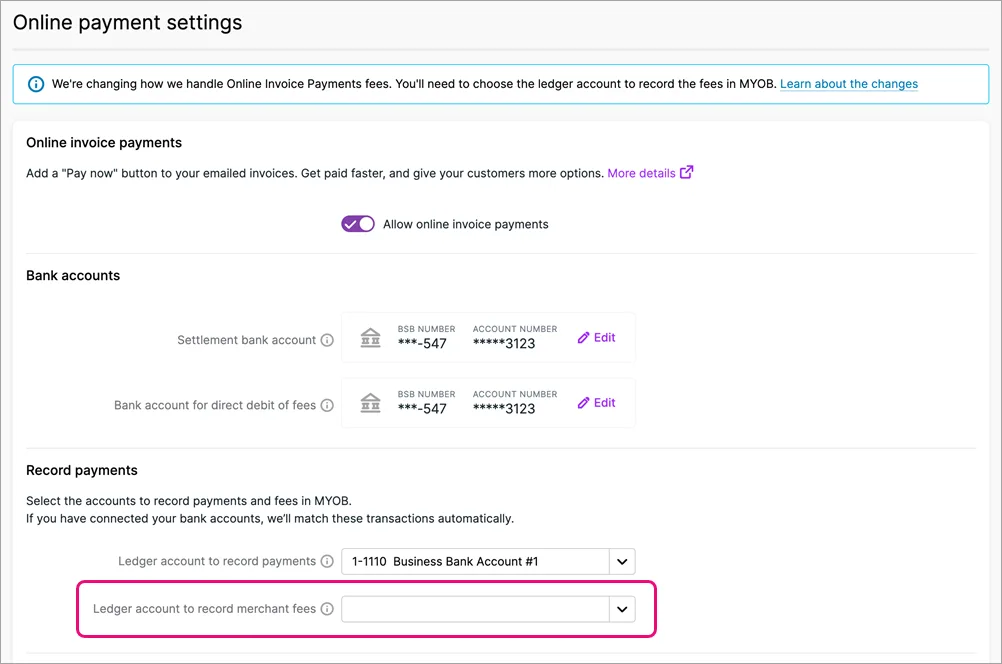
What's next
We'll send you an email when this change has been switched on for your business. We'll start doing this from early April 2024, so keep an eye on your inbox.
Need some help?
If you have a question or need a hand, email our support team at payments_support@myob.com