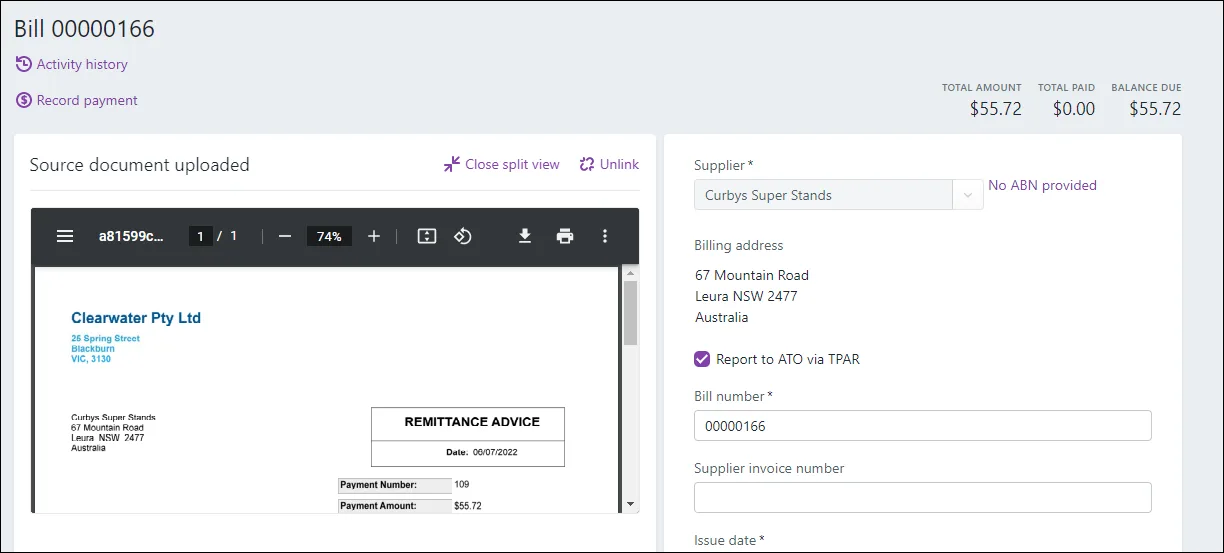Uploads is where you can store digital copies of supplier bills and receipts. It's a handy place to store your purchase documents without them cluttering up your office. Plus, you'll always have your proof of purchase documents on hand when you need them.
Upload employee documents
Store documents in an employee's record, like workplace contracts, licenses and certificates. Take a look
When you upload a document to MYOB Business, you can use it to automatically pre-fill details in a new bill or spend money transaction. If you've already created the transaction, you can link (attach) the uploaded document to it. You can also manage your uploads straight from the Dashboard.
Watch this video to see how easy it is to upload documents and create bills from them:
Uploading documents
The documents you can upload must be 10MB or smaller and be one of these formats: PDF, JPG, JPEG, TIFF, TIF, or PNG.
There are a few ways you can upload documents:
Drag and drop files from your computer onto Uploads
Click Upload documents and choose documents stored on your computer
Click browse for files and choose documents stored on your computer
Click Upload via email or More ways to upload to email documents to Uploads using a unique email address. You can share this address with your suppliers so they can email documents straight to Uploads
Use the MYOB Capture app to take a picture of a document and send it to Uploads
Have you invoices (from one of our partner suppliers) automatically sent to Uploads.
Working with uploaded documents
Once a document is in Uploads, you can link (attach) it to a bill you've entered into MYOB or use the document to create a new bill or spend money transaction.
You can also download or delete uploaded documents.
Let's take a closer look:
To link documents from Uploads
Here's how to link a document from Uploads to a bill or spend money transaction in MYOB.
Click Uploads on the menu.
Click the ellipsis button for the document you want to link and choose Link to existing bill.
Select the transaction.
Click Link. The document is linked to the selected bill and disappears from Uploads.
To create a new bill or spend money from an uploaded document
Click Uploads on the menu.
Click the ellipsis (...) button for the document and choose Create bill or Create spend money transaction. A new transaction is created and MYOB will fill in as much information as possible from the document, such as dates, quantities and amounts. If you took a picture of the document using the MYOB Capture app and added a note to it before sending it to Uploads, that note will automatically appear too.
All you need to do is check these details and enter any additional details that are needed.By default the create transactions page opens in split view so you can see the document and the new transaction side-by-side, making it easy to compare. For more details on recording these transactions, see Creating bills and Recording expenses.
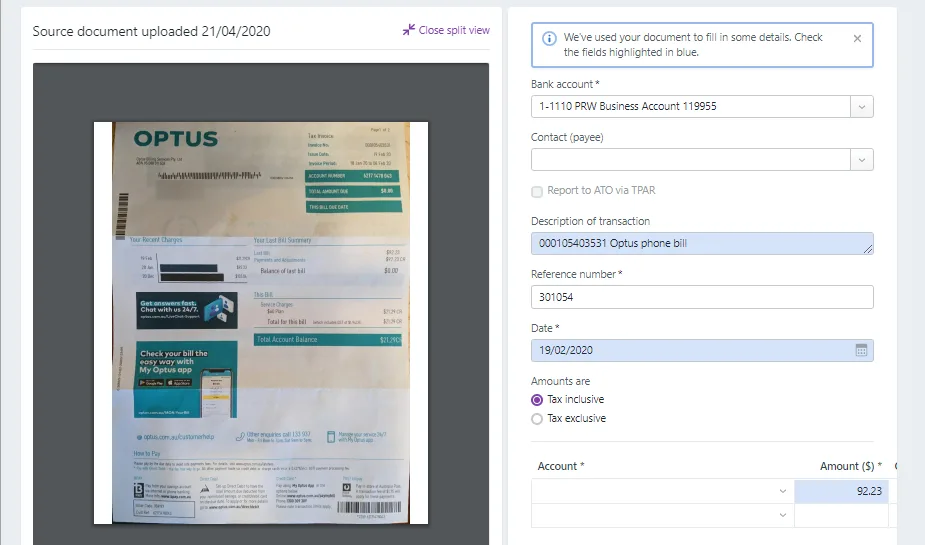
When you're done, click Record. The transaction is recorded with the document linked to it.
Learn more about Attaching documents to spend money transactions and Attaching documents to bills.
To view or download documents from Uploads
Click Uploads on the menu.
Click a document to see a preview.
Click the ellipsis (...) button for the document and choose Download document. The document displays as a PDF in a new browser tab.
You can then choose to save or print the PDF.
To delete documents from Uploads
When you delete a document from Uploads, it's permanently removed and can't be recovered. If you'd like to keep a copy of a document you're going to delete, download it first (see above).
Click Uploads on the menu.
Click the ellipsis (...) button for the document and choose Delete document.
Click Delete on the confirmation message. The document is deleted from the Uploads.
Need to link a document to a spend money transaction?
Do it from within the transaction itself. For details, see Attaching documents to spend money transactions.
Viewing uploaded documents after they've been linked to transactions
After you've linked an uploaded document to an existing transaction or created a transaction from a document, these transactions are are indicated by the attachment icon (for example, on the Purchases menu > Bills page).
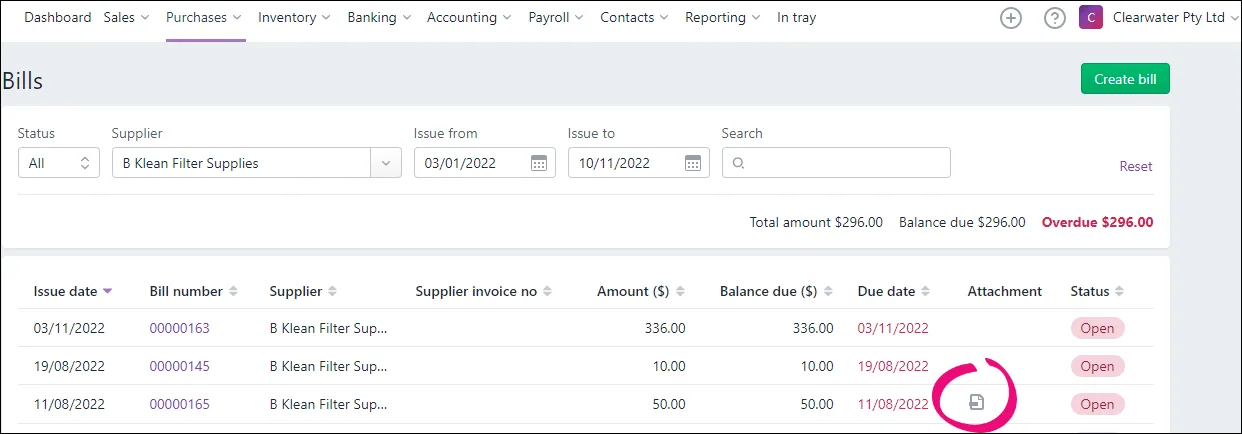
When you click the bill number, you can then see the see the document: