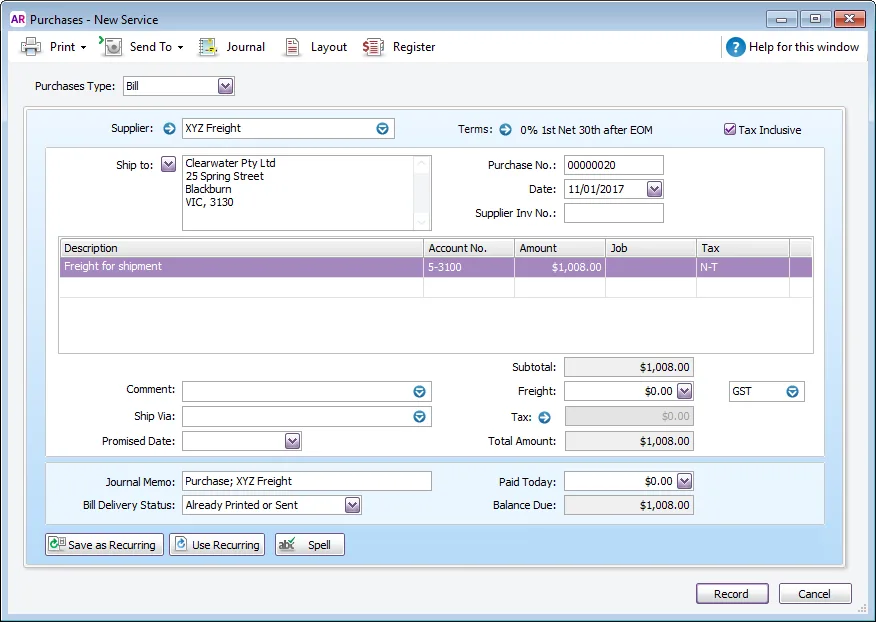Landed costs are the total cost of an imported shipment including, but not limited to:
the purchase price
freight
insurance
other costs up to the port of destination
Landed costs can also include customs duties and other taxes levied on the shipment. For information on how to account for GST on imported goods, see this help topic (Australia | New Zealand).
AccountRight can't automatically calculate or apportion landed costs to inventory items. But with a simple spreadsheet you can manually calculate landed costs, then specify the landed cost unit price when recording the overseas purchase.
This will ensure:
stock on hand is valued at full landed cost
Cost of Sales reflects landed cost of stock sold
actual landed costs can be easily identified
Landed costs can be a complex area. If the information below is too generic for your needs, your accounting advisor (or the experts on the MYOB Community Forum) will be able to help with the specifics of your importing scenario.
1. Setting up for landed costs
Before you can track landed costs, you'll need to set up some accounts and inventory items.
Accounts
You'll need to create Cost of Sales accounts to track each landed cost (Accounts > Accounts List > Cost of Sales tab > New). It's a good idea to organise these accounts under a header account called Landed Costs to help keep your accounts list organised.
Depending on the landed costs applicable to you, the accounts you need to create will vary. For example, if you incur freight charges you'll need a Cost of Sales account for freight. You might also need to check with your accounting advisor about the applicable tax/GST code to use for these accounts.
In our example below we've created 4 new accounts:
a Landed Costs header account
two detail accounts for specific landed costs (freight and customs/port charges) - you can create other accounts if needed
a detail account (Landed Cost Adjustment) - this account is used to allocate your landed costs when purchasing imported goods
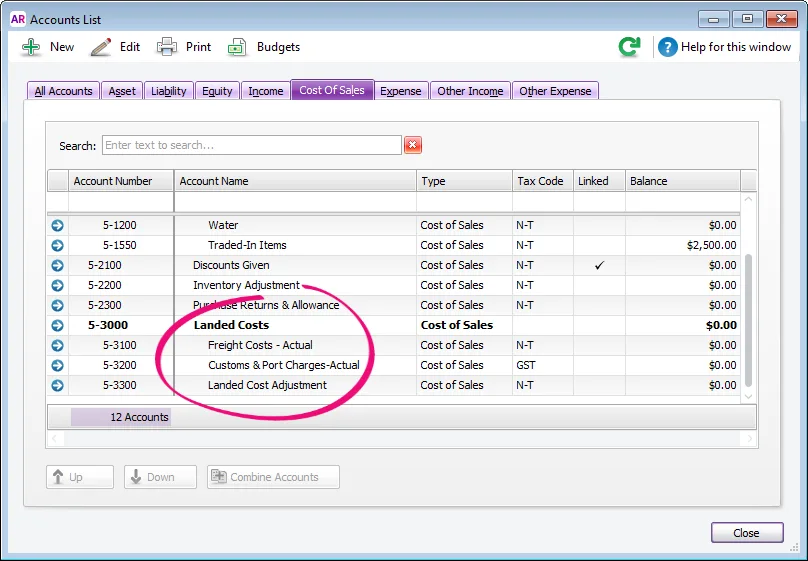
Inventory
First, make sure you've set up the inventory items which you'll be importing. Then, create an inventory item to use for tracking landed costs when recording an overseas purchase.
When creating this item:
Name the item Landed Cost Adjustment
Select the option I Buy This Item
For the Expense Account for Tracking Costs, select the Landed Cost Adjustment account created above
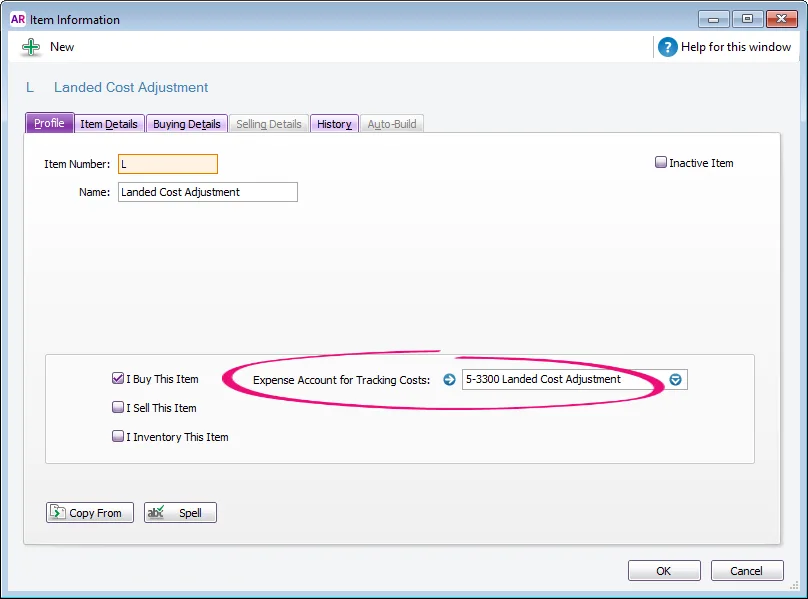
2. Calculating landed costs
You can easily set up a spreadsheet with some basic formulas to calculate the landed cost of your purchased items. This will provide the landed cost per unit for your purchased items which you'll need when recording the purchase in AccountRight (in the next task).
Here's an example spreadsheet for items imported from the US, but you can customise this spreadsheet to suit your needs.
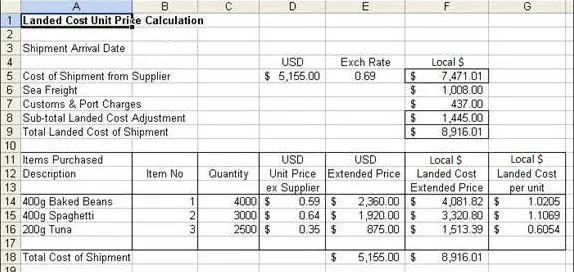
Here's the same spreadsheet with the formulas displayed.
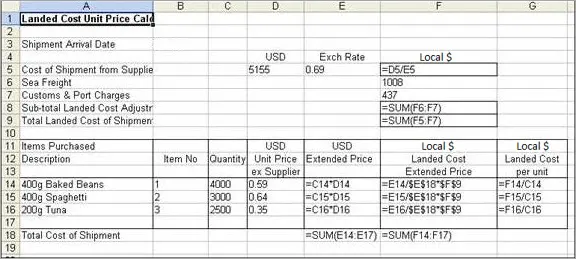
3. Recording a purchase for imported goods (minus landed costs)
Now that you've calculated your landed costs and AccountRight has been set up, you're ready to enter a purchase for the imported items at full landed cost.
For each purchased item:
enter the purchased quantity in the Bill column
enter the Price based on the landed cost per unit calculated in the previous task. In our example below, notice the Price for each item is the same as the landed cost per unit in the calculation spreadsheet.
On a separate line:
select the Landed Cost Adjustment item. This will be used to track the landed costs.
enter zero in the Bill and Price columns
enter the Total of the landed costs as a negative value. This ensures the landed costs are not included in the total purchase price.
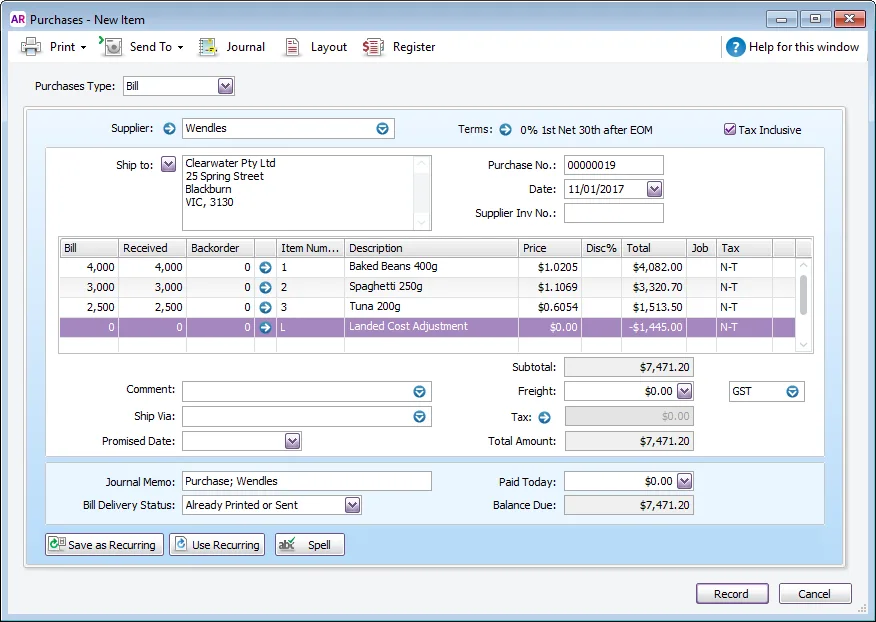
4. Recording a purchase for a landed cost
As you receive invoices for the actual landed costs, you can create a bill for each.
Use the Service layout so you can describe what the bill is for.
Allocate the cost to the applicable Cost of Sales account (which you created earlier).
Here's our example bill for freight costs: