If you already have items in your MYOB Business and you want to start tracking their on-hand quantities, you need to do some one-off steps to update or duplicate them to use the stock tracking features.
Updating items can affect your inventory limit With your MYOB Business subscription, you're able to track the on-hand quantities of up to ten items. If you want to track more than ten items, you'll need to add Premium Inventory to your subscription. For more information, see Add Premium Inventory.
Check if your items have been used in transactions
The way you update items to use stock tracking depends on whether they've previously been used in transactions, such as sales and purchases. You can check this by running reports, such as:
the Item sales report (Reports menu > Sales> Item sales)
the Supplier purchases (detail) report (Reports menu > Purchases > Supplier purchases (detail)).
Any items listed in these reports have been used in transactions. You'll need to create duplicates of these items in order to turn on stock tracking for them.
If items have been used in transactions, you can only duplicate them
If you've previously used an item in a transaction, you're not able to update it to use stock tracking. But you can create a duplicate of it with a new Item ID but retaining the buying, selling and other information of the old item.
If you want to turn off stock tracking for an item that has been used in transactions – for example, to swap out one of your ten inventory items for another – duplicate the item (following the steps below) and deselect the option, I track stock for this item. You'll also need to make the original item inactive by selecting the Inactive item option.
If you only have a small number of items, you can duplicate them in MYOB Business using the Save and duplicate feature. If you have many items, you might find it faster to use the import/export features and duplicate them in Excel.
To duplicate an item
Click the Products & services menu to open the Products and services page.
Click the Item ID of an item.
Click Save and duplicate.
Change the Item ID.
Complete the fields in the Inventory section:
Select the option, I track stock for this item.
Asset account for tracking inventory—choose the category to record the on-hand value of this item.
[Optional] Enter the Restocking information:
Enter the Minimum stock level of this item you want to keep in your inventory. When the quantity drops below this level, this will be indicated in the Reorder report.
Choose the Primary supplier for reorders from whom you usually re-order this item.
Enter a Default reorder quantity for the item.
Click Save.
You should also make the old item inactive so it no longer shows up in selection lists and reports.Click the Item ID of the original item you duplicated.
Select Inactive item.
Click Save.
Repeat these steps for any other items you want to duplicate.
The initial on-hand quantity of an item is zero. To add the opening on-hand quantity, we recommend you make an inventory adjustment, allocating the adjustment to the asset category for tracking inventory.
To duplicate items in bulk
You can use the import and export features and Excel, to duplicate your items and update the duplicated items to use stock tracking.
You can only import inventoried items if you are using Premium Inventory. Find out how to add Premium Inventory.
Before you begin
Go to the Accounting menu > Categories (Chart of accounts) and note down the numbers of the categories used to track inventory quantities and transactions. As MYOB Business comes with a standard set of categories, these categories may already be set up for you, or you could create them:
(Assets tab) Asset category for tracking inventory (for example, 1-1320 Inventory)
(Cost of Sales tab) Item cost of sales category (for example, 5-0000 Cost of Sales)
Export your items
Go to the settings menu (⚙️) and choose Import and export data.
Click the Export tab.
For the Data type choose Items.
Click Export to export your items as a a tab-separated TXT file.
Create a copy of the exported file and call it "Inactive Item Import" or similar.
Make your old items inactive
Open a blank workbook in Excel.
Click and drag the "Inactive Item Import" item file you created previously onto the the workbook. The file will open in Excel and the contents of the file will be displayed.
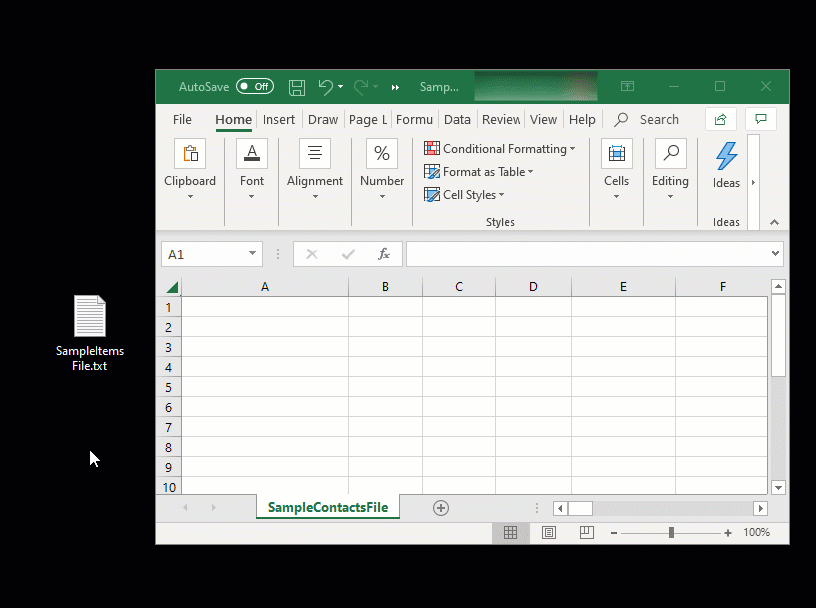
In the ID No column, add '_old'. For example, change Item ID 410 to 410_old.
In the Inactive Item column, enter Y.
Repeat for all items.
When you're done, save your changes.
Update your items in Excel
Open a blank workbook in Excel.
Click and drag the original item export file you created earlier onto the the workbook. The file will open in Excel and the contents of the file will be displayed.
In the Inventory column, enter the letter I for each item.
Add or edit the following accounts:
asset category for tracking inventory in the Asset Acct column
expense category for tracking in the Expense/COS Acct column (replace the expense category, starting with a 6 with a COS category starting with a 5)
Repeat for all items you want to update.
When you're done, save the file as a text (.TXT) file with a new name, for example, "Updated Item Import" or similar.
Import the updated items
Click the settings menu (⚙️) and choose Import and export data.
On the Import tab, for the Data type choose Items.
Click Browse and locate the "Updated Item Import" file you saved previously.
Click the import file then click Open.
Choose Update existing data as the method for handling duplicate data.
Click Import.
After importing your item file, you'll receive an email detailing what item records have been imported. This email will also detail if any item records were skipped – for information on how to resolve import errors, see Importing items.
You can view the new versions of your items and your old inactive ones on the Products and services page – select Show inactive to compare them.
It's a good idea to do a spot check of your new items. Click the Item ID of an updated item to check that its information is complete, such as buying and selling prices, description and categories.
When you're happy with your changes, you can start using the new inventory features to track your stock.
The initial on-hand quantity of an item is zero. To add the opening on-hand quantity, we recommend you make an inventory adjustment, allocating the adjustment to the asset account for tracking inventory.
If items have not been used in transactions, you can update them
If you have not previously used an item in a transaction, you can update it to use stock tracking. If you only have a small number of items, you can edit them indivually in MYOB Business. If you have many items, you can use the import and export features to update them in bulk.
To update an item
Click the Product & services menu to open the Product and services page.
Click the Item ID of an item.
Complete the fields in the Inventory section:
Select the option, I track stock for this item.
Asset category for tracking inventory—choose the category to record the on-hand value of this item.
[Optional] Enter the Restocking information:
Enter the Minimum stock level of this item you want to keep in your inventory. When the quantity drops below this level, this will be indicated in the Reorder report.
Choose the Primary supplier for reorders from whom you usually re-order this item.
Enter a Default reorder quantity for the item.
Click Save.
Repeat these steps for any other items you want to duplicate.
The initial on-hand quantity of an item is zero. To add the opening on-hand quantity, we recommend you make an inventory adjustment, allocating the adjustment to the asset category for tracking inventory.
To update items in bulk
You can use the import and export features and Excel, to update your items in bulk to use stock tracking.
You can only import inventoried items if you are using Premium Inventory. Find out how to add Premium Inventory.
Before you begin
Go to the Accounting menu > Categories (Chart of accounts) and note down the numbers of the categories used to track inventory quantities and transactions. As MYOB Business comes with a standard set of categories, these accounts may already be set up for you, or you could create them:
(Assets tab) Asset category for tracking inventory (for example, 1-1320 Inventory)
(Cost of Sales tab) Item cost of sales category (for example, 5-0000 Cost of Sales)
Export your items
Go to the settings menu (⚙️) and choose Import and export data.
Click the Export tab.
For the Data type choose Items.
Click Export to export your items as a a tab-separated TXT file.
Update your items in Excel
Open a blank workbook in Excel.
Click and drag the item export file you created earlier onto the the workbook. The file will open in Excel and the contents of the file will be displayed.
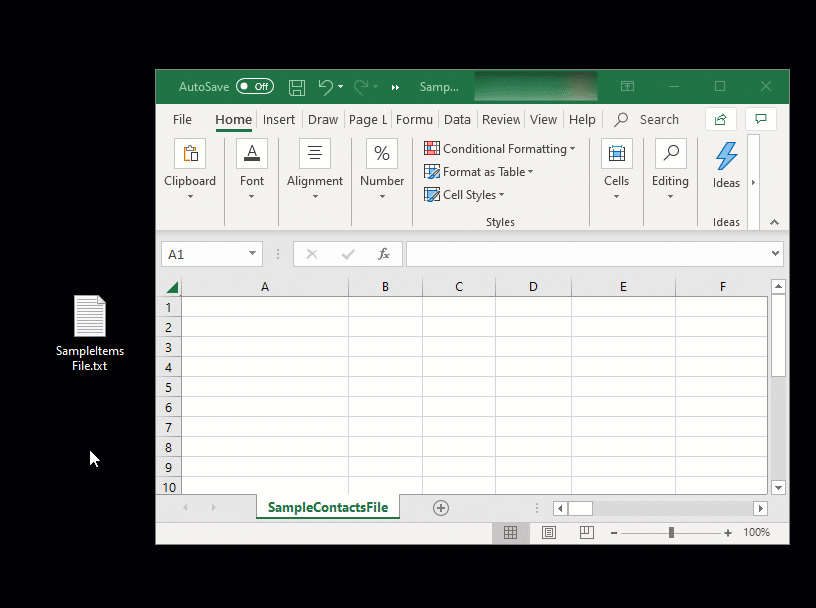
In the Inventory column, enter the letter I for an item you want to update.
Add or edit the following account numbers:
asset category for tracking inventory in the Asset Acct column
expense category for tracking in the Expense/COS Acct column (replace the expense category, starting with a 6 with a COS account starting with a 5)
Repeat for all items you want to update.
When you're done, save the file as a text (.TXT) file with a new name, for example, "Updated Item Import" or similar.
Import your updated items
Go to the settings menu (⚙️) and choose Import and export data.
On the Import tab, for the Data type choose Items.
Click Browse and locate the "Updated Item Import" file you saved previously.
Click the import file then click Open.
Choose Update existing data as the method for handling duplicate data.
Click Import.
After importing your item file, you'll receive an email detailing what item records have been imported. This email will also detail if any item records were skipped – for information on how to resolve import errors, see Importing items.
You can view the new versions of your items and the inactive ones on the Products and services page.
Filter your item list by choosing Items I inventory as the Item type.
Click the Item ID to check the information in the new versions of your items, such as buying and selling prices and categories.
When you're happy with your changes, you can start using the new inventory features to track your stock.
The initial on-hand quantity of an item is zero. To add the opening on-hand quantity, we recommend you make an inventory adjustment, allocating the adjustment to the asset account for tracking inventory.