You can edit the details of an invoice from the Invoices page, accessible from the Sales menu. If you want to change the invoice template, your accepted payment details, or add a note to an invoice see Sales settings.
To edit an invoice
You can click invoices to open them for editing.
Go to the Sales menu and choose Invoices.
Click the invoice number of the invoice you want to edit. Need help finding an invoice?
Make your changes to the invoice. You can make any changes you like, such as add or remove line items or change the due date. If you need to change the customer, see the FAQs below.
Use the options across the top of the page to choose an action.
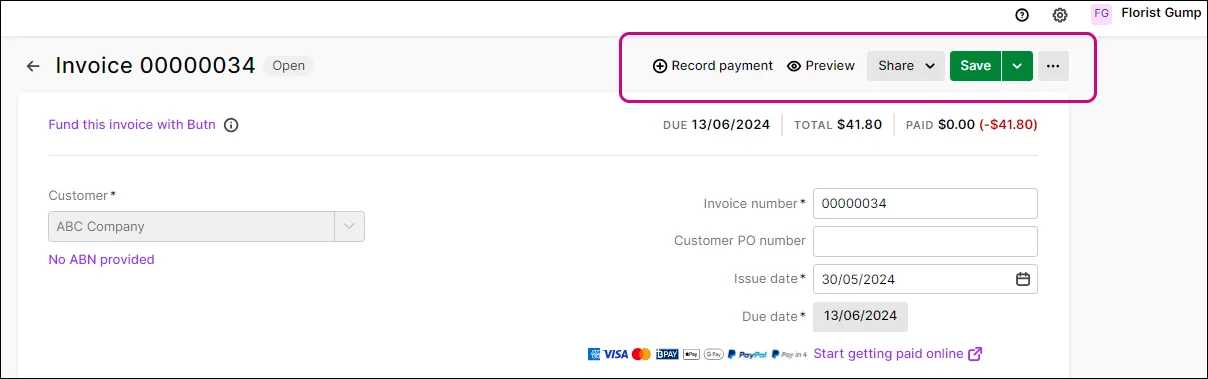
If you want to:
(Only available once you've saved the invoice) Record a payment, click Record payment to open the Invoice payment page, showing all the open invoices for the customer. The Amount received for the current invoice is pre-filled (you can change this if you want).
Find out more about receiving customer payments.
Preview the invoice, click Preview and View online invoice to open a preview of the online invoice in another browser tab. If you use AccountRight browser, you can also choose to preview the invoice in one of AccountRight's PDF templates.
Send or share the invoice, click Share and choose an option. To email the invoice, choose Email invoice. You can also copy an invoice link to share with others so they can open the online invoice, send an invoice link via SMS invoicing (available with online invoice payments) or send an eInvoice if you're using eInvoicing. Learn more about emailing or printing invoices or sending an invoice link via SMS.
Save it, click the Save button or choose one of the options from the Save dropdown:
Save and create new. The invoice is saved, and a new, blank invoice appears.
Save and duplicate. An invoice with the same details and new invoice number is created. Learn more about Duplicating an invoice.
Save as recurring. If you're going to be sending this invoice repeatedly, save yourself some time and set it up as a recurring invoice. Learn more about recurring transactions.
Delete the invoice, click the ellipsis (...) and choose Delete invoice. If the invoice has a payment against it, you'll need to delete the customer payment first.
FAQs
How do I change the customer on a saved invoice?
If you've only just saved the invoice and it hasn't been printed or sent, you can delete the invoice and record a new one for the correct customer.
However, in most cases you'll want a record of what happened. The best way to keep an audit trail is to "reverse" the incorrect invoice using a customer return.
Create a negative invoice for the same amount and customer as the original invoice. This will create a customer return. Tell me more about creating customer returns.
Apply that customer return to the original invoice to close it off. Tell me more about applying a return to close an invoice.
Create a new invoice for the correct customer.