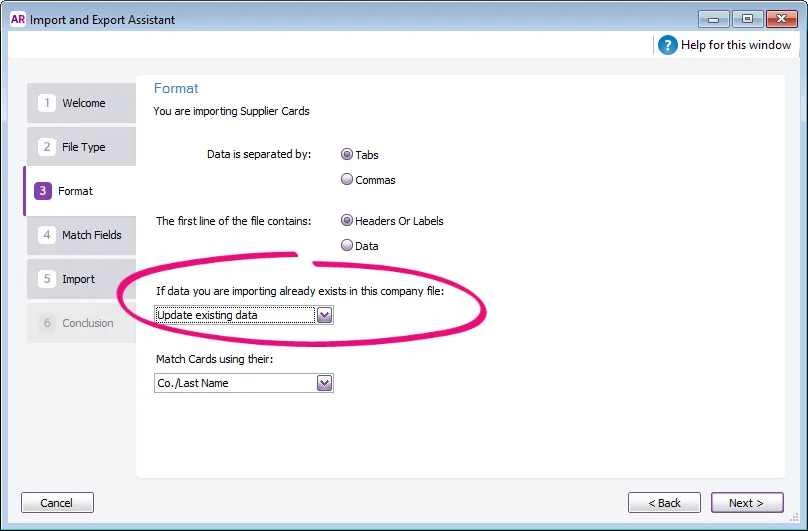Some industries are required to report to the ATO the amount of payments made to contractors for services (such as labour).
Payments need to be reported to the Australian Taxation Office (ATO) on the Taxable Payments Annual Report, or electronically.
Does my business need to report?
There's a growing list of businesses which may need to report payments. To check the list, visit the ATO website.
Have you upgraded from AccountRight v19? Make sure you've completed the Upgrade task - taxable payments reporting.
What transactions do I need to report?
You need to report the total payments you make to each applicable contractor or supplier each year. This doesn’t include payments for materials, but you should report any transactions that include a service component. For example, you would be required to report a transaction involving the purchase of paint alongside painting services. For more information on the payments you need to report, visit the ATO website.
How to track reportable payments in AccountRight
Once you select the contractor payments option in the Preferences window (Setup > Preferences > Reports & Forms tab), you can start marking transactions as reportable. You can mark:
Spend Money payments made to suppliers as reportable. You can also set up a supplier so that any payments for them are automatically included in reporting.
Bills and Orders recorded for suppliers. Payments received against these transactions will be included in the report.
You can then generate a report that will help you complete the ATO forms, or create a report file you can lodge electronically.
Lodging your report electronically
You can lodge your report electronically, using the ATO’s Business Portal. If you haven’t already set up access to the Business Portal, you should do this before the end of the financial year so you’ll be ready to lodge the report when it’s due. See the ATO website for more information.
Amending a lodged report To find out how to amend a lodged report, see the ATO website.
To set up taxable contractor payments reporting
Set the reporting preference
Go to the Setup menu > Preferences. The Preferences window appears.
Click the Reports & Forms tab and select the preference, I Report Taxable Payments Made to Contractors.
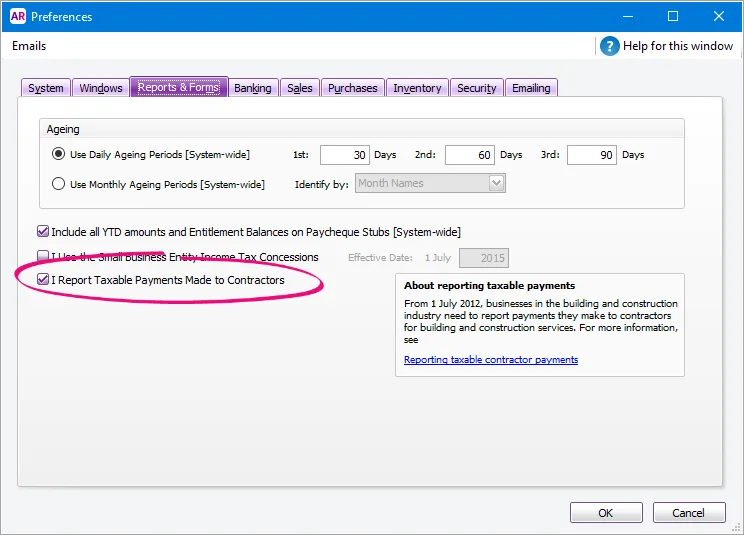
Click OK.
Whenever you record a Spend Money or purchase transaction, the Reportable Payment option will appear in the transaction window. Select this option to mark the transaction as being a reportable payment.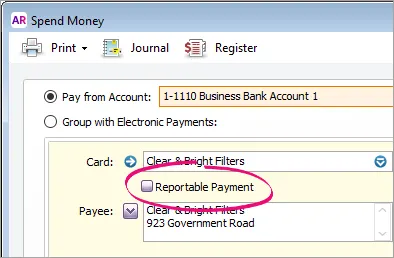
Set up suppliers to reportGo to the Card File command centre and click Cards List. The Cards List window appears.
Click the Supplier tab.
Click the zoom arrow of the card you want to set up. The Card Information window appears.
Click the Buying Details tab.
Select Report Taxable Payments. In the message that appears, choose whether to report any existing transactions for the supplier for the current financial year. Note that you can later remove payments from reporting.
Click OK. The Cards List window reappears. Whenever the card is selected in a Spend Money or purchase transaction, the transaction is marked as reportable by default.
To report taxable payments
Go to the Purchases command centre and click Report Taxable Payments. The Taxable Payments Assistant opens.
Chose the year you're reporting for then click Next. The Company Information window appears.
Enter any company information that doesn’t appear by default.
Click Next. The Review window appears.
To review your reportable transactions:
Click Review Your Transactions to see a list of all transactions marked as reportable.
Click the blue zoom arrow ( ) for a transaction to see its details.
Deselect any transactions that are not reportable.
Click Record.
Click Next. The Create window appears.
Click View Taxable Payments Report. The Taxable Payments Annual Report (Detail) report appears. You can use the report to help you complete your ATO forms, or to keep for your records.
If you're lodging the Taxable Payments Annual Report file:
Click Create Taxable Payments File. The Save As window appears.
Select the location to save the file and click Save. The taxable payments file is saved. By default, the file will be saved as TPAR.C01
Click Finish to close the assistant.
For information on how to lodge this file, see the ATO website.
FAQs
How do I enter an overseas address when reporting taxable payments?
The ATO require that overseas addresses are entered in a specific format when using the Taxable Payments Assistant:
Enter the overseas State and Postcode in the Suburb/Town/City field.
Enter OTH in the State field. The Postcode field will default to 9999 and can't be changed.
Here's an example:
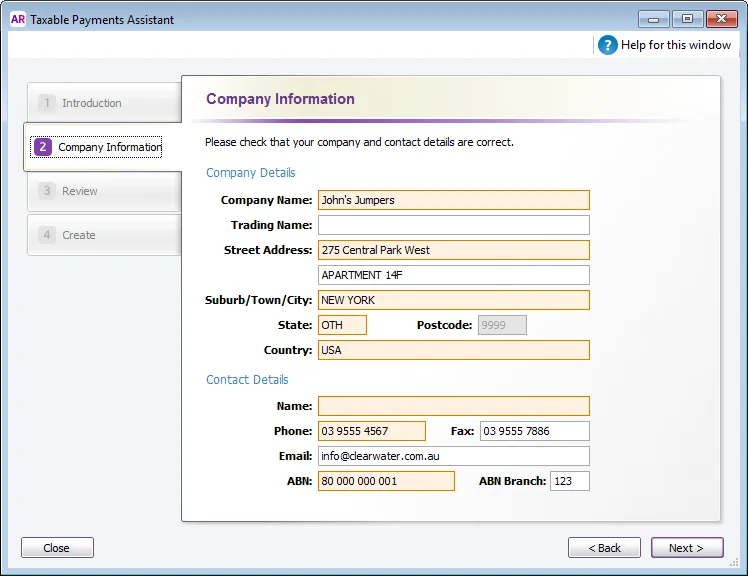
Here's an example of a supplier card with an overseas address:
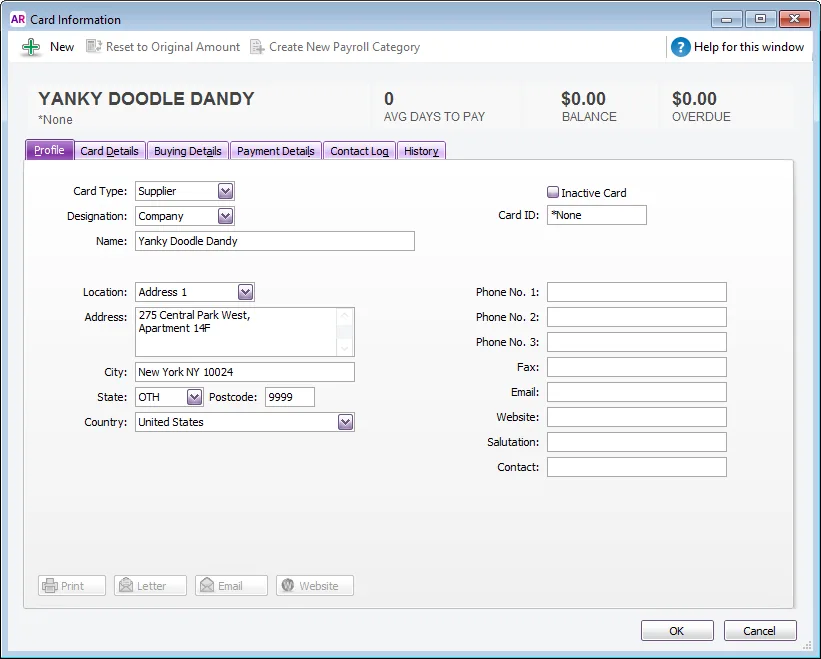
What about payments made to suppliers after 1 July for purchases dated before 1 July?
Because the purchase is dated before the reporting period, AccountRight won't automatically mark it as reportable. This means the payments on that purchase, which need to be reported, won't automatically be included on the Taxable Payments Annual Report.
To mark these purchases as reportable:
Open the Taxable Payments Assistant (Purchases > Report Taxable Payments).
Click Next twice to get to the Review window.
Click Review Your Transactions.
Set the Dated From and To fields to specify the previous financial year.
Select All from the Transactions dropdown list then click Update.
Select the transactions to be marked as reportable.
Click Record.
How are the taxable payments features in the new AccountRight different from AccountRight v19?
If you used the taxable payments features in AccountRight v19 before upgrading to the new AccountRight, you'll notice the following differences:
A new system preference to activate taxable payments reporting.
Individual transactions can be marked as reportable (spend money, purchase orders, and bills).
Employee cards can no longer be used to track taxable payments. If you previously used employee cards to track taxable payments in AccountRight v19, make sure you've completed the Upgrade task - taxable payments reporting.
A new Taxable Payments Assistant to help you review reportable transactions and generate the Taxable Payments Annual Report.
A new Taxable Payments Annual Report [Detail] (Reports > Index to Reports > Purchases > Payments > Taxable payments).
What about suppliers previously identified for taxable payments reporting in AccountRight v19?
For suppliers previously identified for taxable payments reporting in AccountRight v19, their supplier cards will still be setup for taxable payments in the new AccountRight. In addition, all new and existing spend money and purchase transactions for the current financial year will be marked as reportable by default.
Can I bulk update the taxable payments preference for all my suppliers?
You can update all your supplier cards by exporting and importing the card information.
The topic Bulk update customer and supplier cards will show you how to do this and we have provided some tips below to help you.
You only need to export the Co./Last Name and Report Taxable Payments fields.
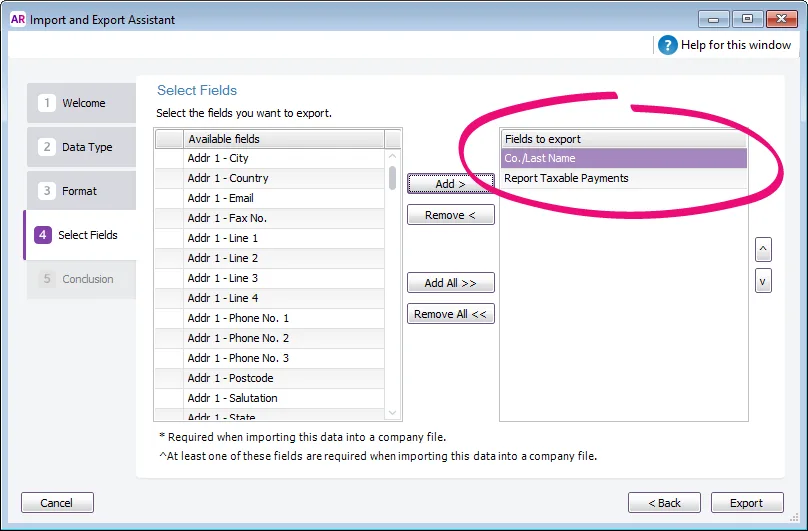
When modifying the Report Taxable Payments column in Excel use either N or P.
N = Not Reportable
P = Reportable (This will mark all current financial year transactions as reportable for this supplier)
Here's an example where we have marked some suppliers as reportable (P) and others as not reportable (N) in the export file.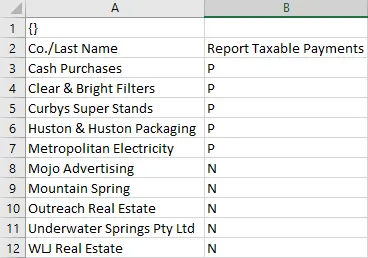
When importing choose Update existing data on the Format step of the import wizard.