We've been working hard to eliminate this error and each new AccountRight version has a number of improvements. If you haven't already updated to the latest version, now's the time to do it. You can learn about the changes we've made on the AccountRight Blog.
If you're on the latest version and this error persists, we can step you through how to fix it.
But first, you need to check your error details to be able to work out which solution you need to follow.
To check your error details
On the AccountRight error message, click View error details:
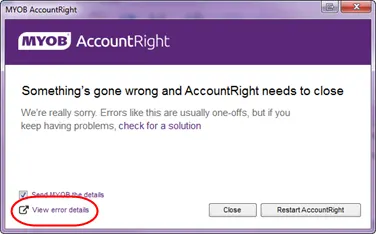
A text document opens with details of your error, including a Code (System.Data.SqlServerCe.SqlCeException), and beneath this a Message.Check the Message text.
If the message contains the text "C:\Windows\Temp", follow the solution below.
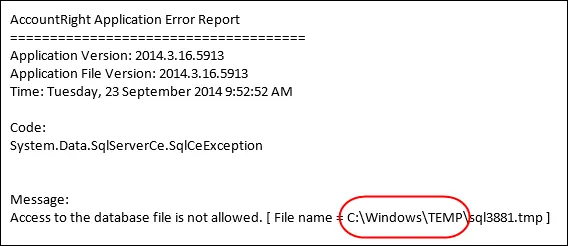
If the message contains the text "The database file may be corrupted", you'll need to update to the latest AccountRight version.
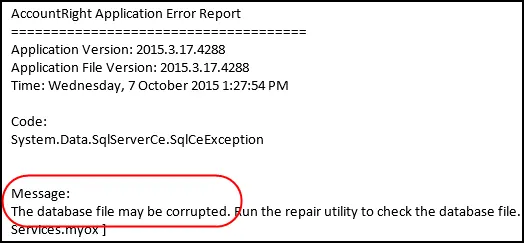
If your Message text is different to those shown above, contact us for help.
Solution for 'C:\Windows\Temp' issue
To fix this issue, you need to ensure each user has permission to access the Temp folder. If your computer requires administrator access to change folder permissions, log in to your computer as an administrator. If you're unsure about completing the steps below, you might need help from an IT professional or contact us.
Close all programs.
Simultaneously press the Windows and E keys on your keyboard (the Windows key is between the Ctrl and Alt keys). The contents of your computer are displayed.
Double-click to open the C drive. This might be listed as Hard Disk (C).
Double-click to open the Windows folder to display its contents.
In the Windows folder, right-click the Temp folder and choose Properties.
Click the Security tab.
If your computer requires administrator access, click Continue and enter the administrator credentials.
Click Edit. A list of users is displayed under Group or user names, including:
SYSTEM
Users
The name of the currently logged in user, e.g. John Smith
One or more of the above users might not be displayed on your computer.
Click each of the users (SYSTEM, Users, and the name of the currently logged in user) and make sure Full control is ticked under the Allow column. Here's our example for SYSTEM:
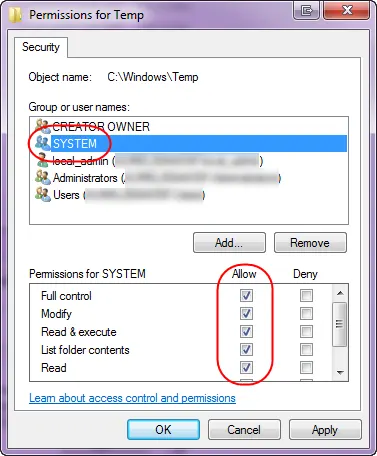
If Full control is not selected under the Allow column for a user, select the Allow checkbox for Full control. The other Allow checkboxes will automatically be ticked as shown in our example above.
Click Apply.
Click Yes to the confirmation message.
If an error message appears, click Continue. This message may appear multiple times; click Continue each time.
Repeat steps 9 - 13 to make sure Full control is ticked under the Allow column for:
SYSTEM
Users
The name of the currently logged in user, e.g. John Smith
Click OK.
Still getting the error?
If you've followed the above steps but you're still getting the error - we need to know about it. There's an option on the error message to send us the details, and this helps our investigation. You can also contact us with details of your error and we'll work with you to get it fixed.