You can automatically track the expected GST liability for your business based on the budget values you enter. This can help you plan your tax compliance and avoid nasty surprises from the ATO.
Depending on your reporting frequency, you'll get an estimate of GST payable or refundable in the GST Movement section of the budget.
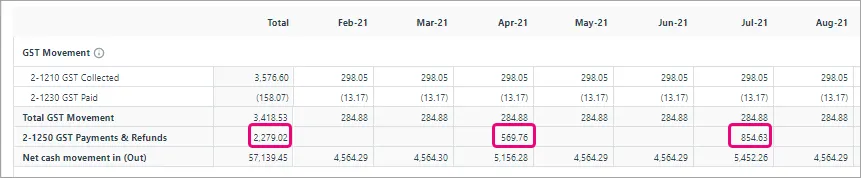
Depending on when you created your MYOB business, the GST Movement section will display either separate GST Paid and GST Collected categories or a combined GST Balance category.
How to use it
To automatically calculate GST in your budget, you need to select an option to turn it on, check your GST report settings and choose a GST clearing category.
When you enter your budget amounts, your GST liability is automatically calculated.
To automatically calculate GST in your budget
Start by creating a liability category that'll be used in your budgets to help with the auto GST calculations. This category works behind the scenes to show your expected GST liability in a cash movement budget. It'll be a unique category that isn't used for anything else.
Go to the Accounting menu > Categories (Chart of accounts).
Click Create category.
Leave Detail category selected.
For the Type, choose Other liability.
Enter a Code that suits your category list.
Enter a Name, like GST Clearing Category or GST Budget Category (or similar).
For the Tax/GST code, choose N-T.
Click Save.
You can now turn on auto GST calculations in your cash movement budgets.
Create your budget as you normally would. See Working with budgets if you need some guidance.
Choose Cash movement as the budget Type.
Select the Auto calculate option and:
confirm that you understand that this will overwrite any values that have been entered in the GST Movement section
choose the GST clearing category you created above
choose or confirm the GST reporting frequency for your business.
Don't re-select Auto calculate, as this will overwrite the changes you've made.
Click Save.
Enter your budget amounts. If you need any tips, see Working with budgets. As you enter these amounts the GST Movement section automatically updates and the GST clearing category you chose shows the amount of GST payable or refundable for your reporting periods.
Click Save to save the budget.
How to overwrite calculated GST
You can overwrite the calculated GST values in a budget – for example, to enter balance sheet category tax amounts.
To do this, you need to deselect the Auto calculate option. Your previous GST calculations are retained, but the GST Movement section becomes editable.
To overwrite calculated GST amounts in a budget
On the Budget Management page, click the budget's name to open it.
Click Report options and deselect Auto calculate.
Edit the values in the GST Movement section as required.
Don't re-select Auto calculate, as this will overwrite the changes you've made.
Click Save changes.