-
You can edit the paragraphs that appear in tax notices and tax statements. You need to be an Administrator.
-
You can edit the paragraphs through a combination of entering text and inserting field variables from a list of options.
-
Field variables automatically insert text into the tax notice and tax statement paragraphs from the relevant area in MYOB Practice. For example, there's a field variable that inserts the current due date.
-
Most paragraphs include default text, but editing the paragraphs lets you customise the wording to suit your practice.
Default paragraphs
Text displayed {{in brackets}} indicates a field variable, which automatically inserts text into the paragraph in place of the field in the output. Some paragraphs include these by default. When editing the paragraph, field variables are indicated by purple text, and you can enter more using the Insert Field drop-down. The available fields are set by what you find in the drop-down.
For example, Tax Notice Type may insert the provisional, terminal or student loan notice as the output text. If you need to change the text that's displayed, you need to change the source data of the notice or statement that it's referring to.
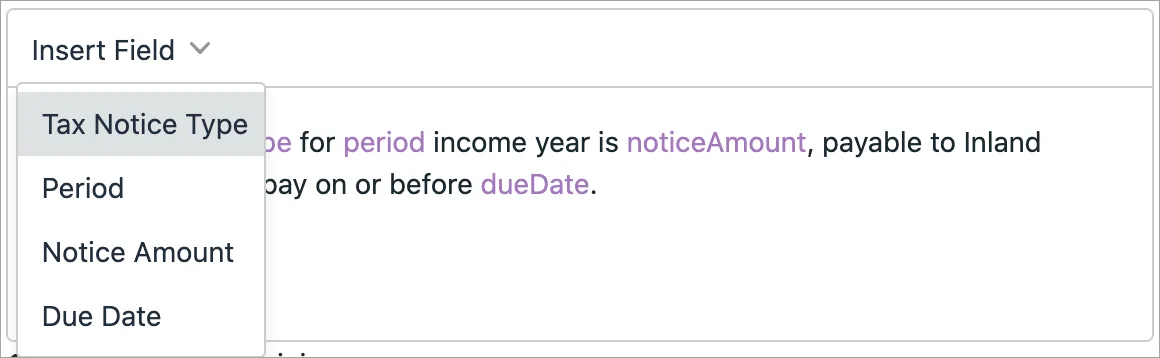
Tax notices
Opening paragraph: Your {{taxNoticeType}} for {{period}} income year is {{noticeAmount}}, payable to Inland Revenue. Please pay on or before {{dueDate}}.

Tax statements
Declaration: I declare that to the best of my knowledge, the information I have given is true and correct.
Additional text: (None)
Footer:
(If a practice name is set in MYOB Practice): This statement has been prepared by {{practiceName}}
(If no practice name is set in MYOB Practice, but Footer includes the {{practiceName}} field.): Prepared on {{currentDate}}
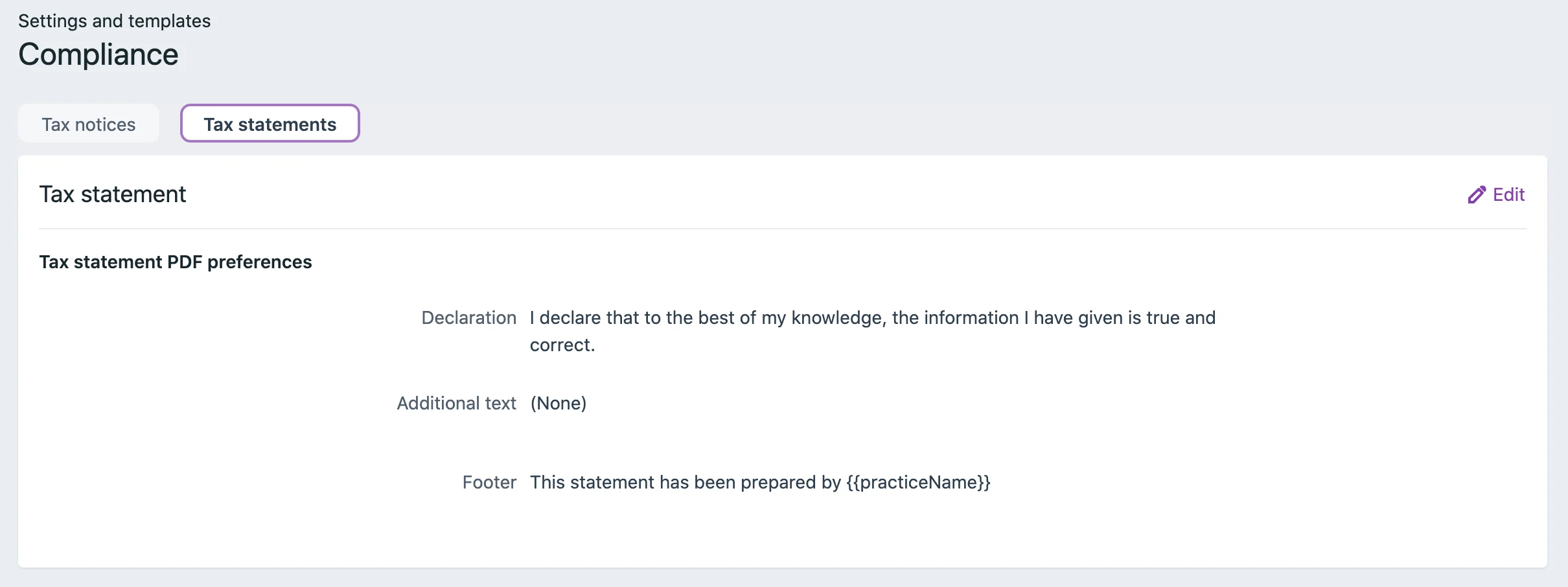
Edit paragraphs in tax notices or tax statements
Ensure you're logged in as the MYOB Practice Administrator.
In MYOB Practice, on the left menu bar, select Settings (the black cog) and choose Compliance. The Settings and templates Compliance page appears.
Select the Tax notices or Tax statements tile.
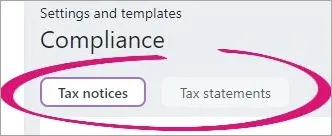
Tax notices:
The asterisk in the Opening paragraph means it's a mandatory field. If it’s empty, you'll see a warning beneath the field and you won't be able to save changes.
To the right of the PDF section, click Edit.
In the Opening paragraph field, enter text or select Insert Field to choose a field variable to insert. You can press Enter while you’re clicked into the Opening paragraph field to break the line of text where your text cursor is located and display the text across multiple lines in the tax notice or tax statement.
Field variables that will resolve to the appropriate text in the output are displayed as purple text. You can see the max characters allowed to the right of the field and the characters remaining beneath the field.
Tax statements:
On the top right of the page, click Edit.
In the Declaration, Additional text or Footer fields, enter text or select Insert Field to choose a field variable to insert. You can press Enter while you’re clicked into the Declaration, Additional text or Footer fields to break the line of text where your text cursor is located and display the text across multiple lines in the tax notice or tax statement.
None of these fields are mandatory.
If the Declaration is blank, the tax statement won't include a section for signing and dating the statement.
Additional text has no default values, but it does have example text in the field that won’t display in the output. If you want to display text in the output paragraph, you need to enter text in this field.
If you insert the practiceName field variable in Additional text and there's no practice name found, you’ll see an Enter practice name link, which takes you to the Portal settings where you can add your practice name.
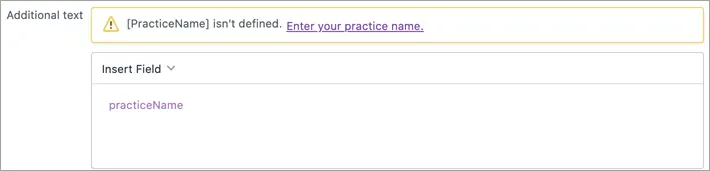
Field variables that will resolve to the appropriate text in the output are displayed as purple text. You can see the max characters allowed to the right of the field and the characters remaining beneath the field.
Optionally, you can view a preview of what the output will look like:
Click Preview PDF at the bottom of the page. If you're in the Tax notices section of the settings, a drop-down appears with more options.
If you see more options, choose either Provisional tax or Terminal tax.
A new tab appears with a preview, overlaid with an EXAMPLE watermark.
On the Settings and templates Compliance page, click Save at the bottom of the page.
Troubleshooting paragraphs in tax notices and statements
Missing signed and date section in the tax statement
If you delete the default text in the tax statement's Declaration field, the tax statement won't include a section for signing and dating the statement.
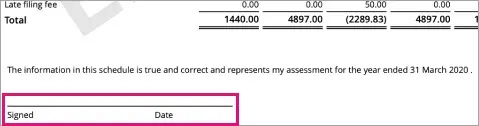
Not seeing the Additional text values in the tax statement
Additional text has no default values, but it does have example text in the field that won’t display in the tax statement. If you want to display text for this paragraph, you need to enter your own text or insert a field variable in the Additional text field.