Many businesses have an annual closedown period, often over Christmas or seasonally based on industry. You can ask your employees to take annual holidays during the closedown, provided you give them 14 days’ notice. Depending on an employee's duration of employment, there are different rules that apply.
Check how much leave your employees have by using the Leave balances report (Reporting menu > Reports > Payroll tab > Leave balances).
Less than one year
If the employee has been employed for less than one year, or they're not yet entitled to annual holidays (as per s16 of the Holidays Act) at the time of the closedown, you must pay them 8% of their gross earnings (less any amount already paid as 8% pay as you go or already taken as annual holidays in advance) as at the closedown date.
In addition:
the employee’s anniversary date for annual holiday entitlement purposes is moved to the date the closedown starts (or in some situations an alternate nominated date within reasonable proximity to the closedown date)
the employee may agree to take some annual holidays in advance.
Here are the details:
To pay 8% of gross earnings
First you need to calculate the 8% amount to pay. The easiest way to do this is using the final pay calculator.
Start a new pay run (Create menu > Pay run).
Choose the Pay cycle and pay dates, then click Next.
Click the dropdown arrow to open the employee's pay.
Reduce the employee's pay to remove earnings that apply from the closedown date. This ensures they're not overpaid and the 8% is calculated on earnings up until the start of the closedown.
Click Add holidays or leave.
Choose Final pay.
Enter today's date as the Termination date.
Click Continue until the Review final pay screen.
Take note of the Total holiday pay 8% (final pay). Here's an example:
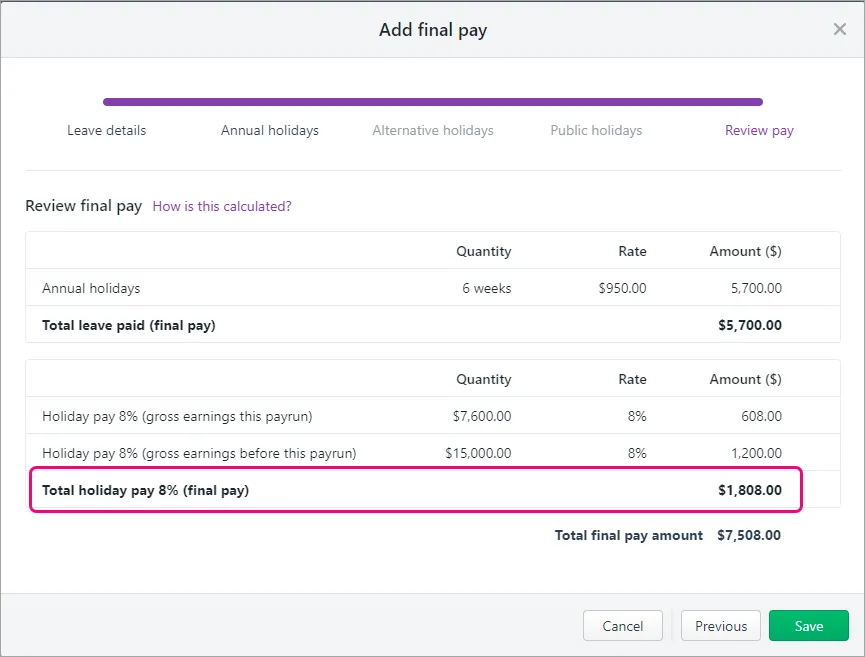
Click Cancel.
You can now allow the holiday pay to be included in a pay run.
Open the employee's contact record (Payroll menu > Employees > click the employee).
Click the Leave tab.
Click Holiday pay.
Select the option Include in each pay and click Save.
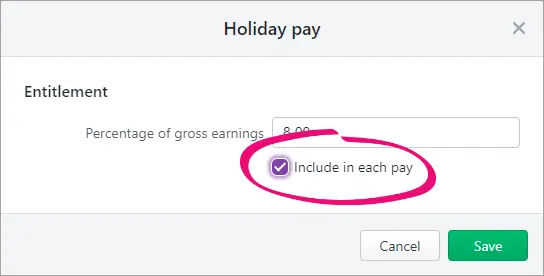
Click Save again.
Finally, you can pay the employee.
Start a new pay run (Create menu > Pay run).
Choose the Pay cycle and pay dates, then click Next.
Click the dropdown arrow to open the employee's pay.
Enter the amount noted earlier against Holiday pay.
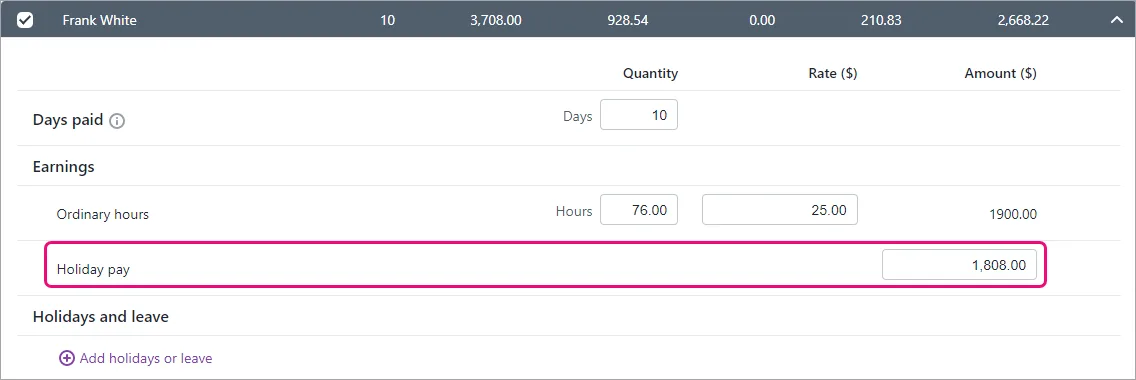
Complete the pay as normal.
To move the anniversary date
Open the employee's contact record (Payroll menu > Employees > click the employee).
Click the Leave tab.
Click Holiday pay.
Deselect the option Include in each pay and click Save.
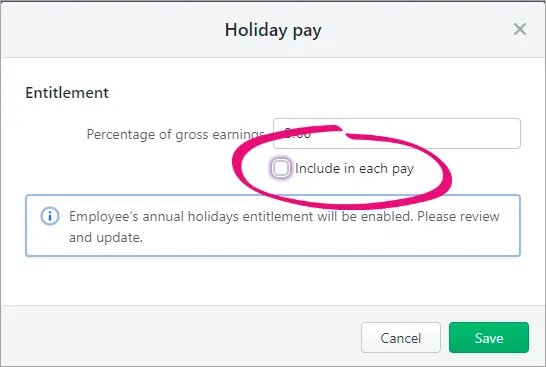
Click Annual holidays.
For the Next anniversary date, enter or select the date of the closedown or an alternate nominated date (within reasonable proximity to the closedown date).
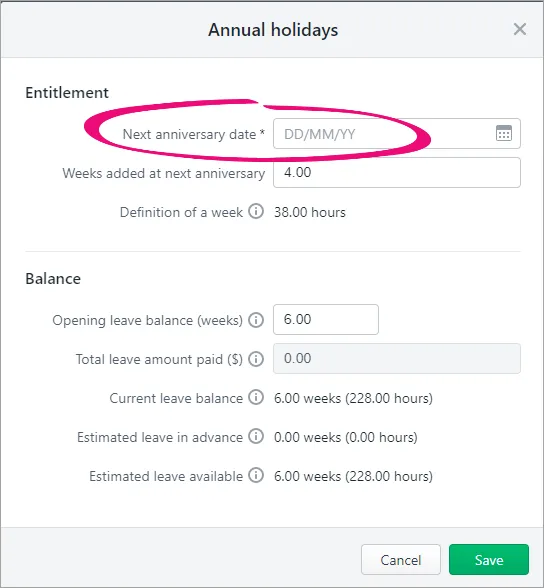
Click Save, then click Save again.
More than one year
In this case, process the employee's leave as normal. If they have no leave available, or not enough to cover the shutdown period, you can agree with them to use leave in advance or leave without pay.