The collaboration portal created by your advisor enables you to interact with them more closely and to securely approve and exchange documents from anywhere, anytime.
Watch this video to help you sign in and get started.
You may be invited to access more than one portal. For example, your accountant may set up a collaborative portal for your personal accounts and another for your business accounts. For your business-related portal there may be a number of other people associated with that portal, e.g., your business partner. Your accountant may give you access to the whole portal or restricted access to certain tasks and/or documents.
Before you start
Your portal can be used on any computer or mobile device with access to the internet. Use the latest version of the following supported browsers to ensure that your portal displays and performs correctly:
Firefox
Google Chrome
Internet Explorer
Microsoft Edge
Safari
Your browser should also have cookies and JavaScript enabled.
Screen resolutions from (640px x 960px) to (2560px x 1440px) are supported.
Let's start
You'll receive an email from your advisor inviting you to connect with them in a secure online space, where you can collaborate with them on important documents and accounting tasks.
Once you receive an invitation email:
Click the appropriate Sign in button to use your existing MYOB account or your Google account.
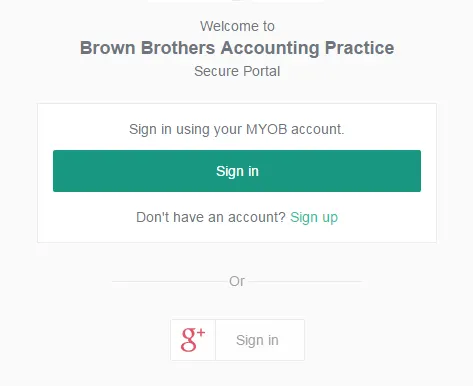
Bookmark the URL so that you can easily get to it next time.
The URL of your portal is https://practicename.portal.accountants where practicename is your advisor's business name.
Click the appropriate Sign in button to use your existing MYOB account or your Google account.
If you don't have an MYOB account, you can create one. Click Sign up and see How do I create an MYOB account? for more info.
Enter your username and password, then press Enter. The portal is displayed.
If you've been given access to more than one collaborative portal, select the one you want from the list on the left. Your chosen portal is highlighted, so you know which one you're in at any time.
The Tasks page displays enabling you to view any tasks that your advisor has given to you to action.
The Tasks page may be blank as your advisor may have only just set up your collaborative portal and may not have created any tasks for you as yet.
Problems?
If you're having any issues with your portal, and the FAQs & troubleshooting section can't help, get in touch with your advisor.