When you display a report, you can print or email it.
To print or email a report
Display the report then click the Print Preview tab.
Set up the report page.
Set the margins and select the page orientation that best suit the report. Also select the page size you're printing to
To scale the size of the report on the page, enter a percentage value in the Scale field. To fit the report to the page's width, click Shrink One Page(for wide reports you should also use the landscape page orientation.)
Use the Preview tools to see how the report will look when printed.
Choose whether you want to print or email the report.
Click the File menu to see the exporting, emailing and printing options.
Click Send to email the report. You can choose to email the report as a PDF, Excel spreadsheet or XPS file. More about these file formats. Email addresses are stored in your contacts' cards.
Click Print to print the report.
-
The Save as option in the File menu lets you save any formatting changes you've made to a report. The saved report will appear in the My Custom Reports tab of the Index to Reports window. For more information, see Saving and deleting custom reports.
-
An easier way to share your reports
If you store your company file online, you can give other users access to your company file, so they can produce their own reports. For example, your accountant can access your company file and view reports without you having to email them. To learn how to set up access to your online company file, see Set up user access.
FAQs
How do I print account numbers on reports?
Account numbers are not included on all account reports by default. This includes the Balance Sheet, P&L, accounts list and trial balance reports. To add account numbers, you need to add the Account No. column to the report (if available).
Open the report, such as the Accounts List [Summary] report.
Select the Insert/Modify tab.

Click Show/Hide (in the Report Columns section of the ribbon). A list of available columns appears.

Select the Account No. column and then click Show.
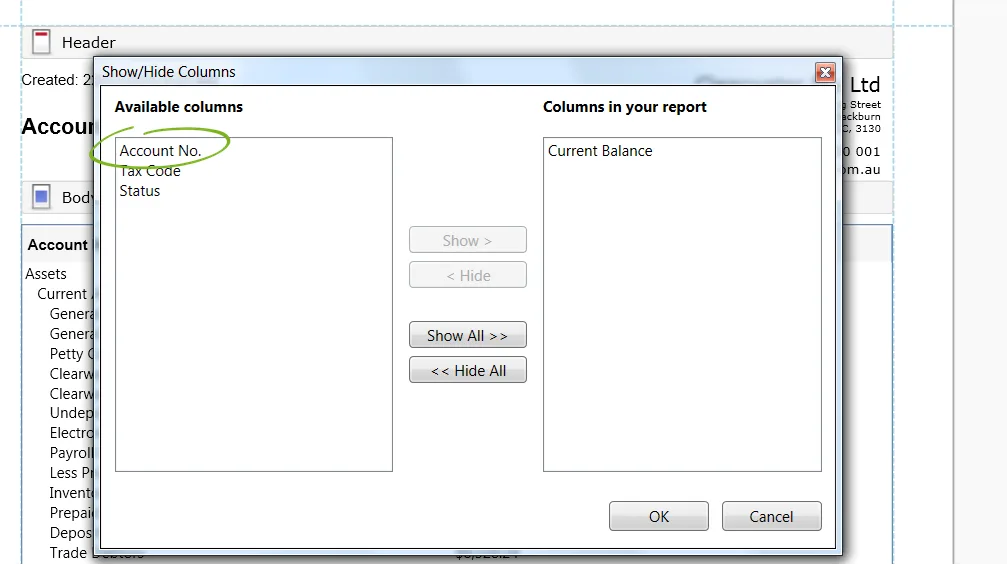
Click OK.
Click the Print Preview tab to save the changes as printable.
Why won't reports print on a specific printer?
If you're having trouble printing from AccountRight, make sure your printer driver is up to date. You can check the printer manufacturer's website for driver updates. Also see Printing from AccountRight for additional troubleshooting options.
A temporary workaround is to save your report as a PDF file which you'll then be able to print.