Having a proof of purchase document against transactions isn’t just handy, it’s important for compliance. Plus it saves you from trying to find the document later.
In MYOB you can attach a file, like a receipt or supplier invoice, to a bill as a reference to come back to, whenever you need.
You can attach PDF, TIFF, JPEG or PNG file types, and the files must be less than 10MB in size.
To attach a document to a new bill
Create a new bill (Create menu > Bill). Need a refresher?
Click Prefill from a source document.
Attach a document by either:
dragging and dropping the file into the attachment area, or
clicking browse for files to select one or more files.
Select an attached document then click Link.
Fill in any missing details. Need a refresher?
-
Click Open split view to see the document and the new bill side-by-side, making it easy to compare.
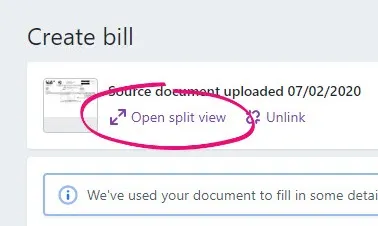
-
When you're done, click Save.
The document is attached to the transaction. To view or delete an attached document, see below.
To attach a document to an existing bill
Open the existing bill (Purchases menu > Bills > click the reference number for the bill). Need help finding a bill?
Click Link a source document at the top of the bill.
Attach a document by either:
dragging and dropping the file into the attachment area, or
clicking browse for files to select one or more files.
Select an attached document then click Link.
if your pre-filling a bill from a source document, fill in any missing details. Need a refresher?
-
Click Open split view to see the document and the new bill side-by-side, making it easy to compare.
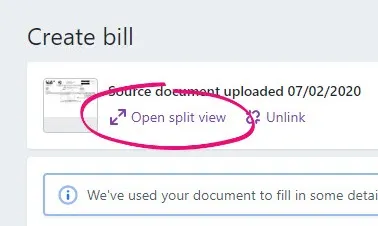
-
When you're done, click Save.
The document is attached to the transaction. To view or delete an attached document, see below.
To view, download or print an attached document
From the Purchases menu, choose Bills.
Click to open the bill with the attachment. Need help finding a bill?
Click Open split view. The attachment will display next to the bill.
Hover over the dark bar at the top of the displayed attachment and choose an action:
Click the download icon to download a copy of the attachment.
Click the print icon to print the attachment.
To unlink a document from a bill
When you unlink a document from a bill, the document is returned to your uploaded documents. If needed, you can then link the document to a different transaction.
From the Purchases menu, choose Bills.
Click to open the bill with the attachment. Need help finding a bill?
Click Unlink.
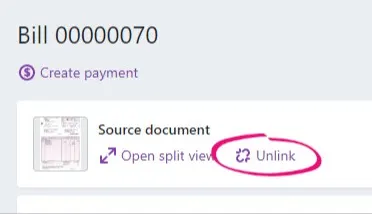
At the confirmation message, click Unlink.
Click Save. The document is unlinked from the bill and returned to Uploads.
Need to delete the document from Uploads? See Working with uploaded documents.