The minimum super guarantee rate increased to 12% on 1 July 2025. Find out how to automatically stay compliant.
Additional super contributions can be:
a business expense paid by the employer in addition to gross pay, on top of their super guarantee contributions, such as employer additional, productivity or redundancy super contributions
a deduction from an employee's net pay, such as employee additional or spouse super contributions
a deduction from an employee's gross pay, such as salary sacrifice superannuation.
Contributions above the compulsory superannuation guarantee may be reportable to the ATO as Reportable Employer Super Contributions (RESC). If this is applicable in your circumstances, you can choose the ATO Reporting Category of RESC when setting up the superannuation payroll category. To clarify if a contribution is reportable, check the ATO's guidelines.
We'll step you through how to set up employer additional and employee additional super contributions by modifying the default superannuation categories in AccountRight. If required you can create new superannuation categories to suit your needs.
The same approach can be used for other super contribution types, such as productivity, redundancy and spouse, but you might need help from your accounting advisor regarding their suitability and tax implications.
To set up employer additional super
There's a default superannuation category in your company file called Employer Additional which you can edit for your needs.
Here's an example where this category has been set up to contribute an additional $200 of super per pay period. If you have other employees requiring different additional super amounts, create a superannuation category for each.
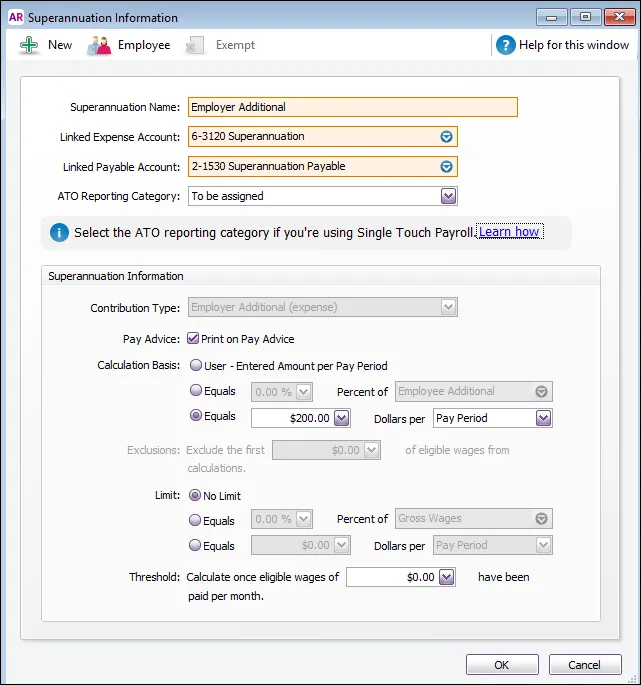
Here's how to edit the Employer Additional super category. Alternatively you can create a new super category to suit your needs.
Go to the Payroll command centre and click Payroll Categories. The Payroll Category List window appears.
Click the Superannuation tab.
Click the zoom arrow to open the Employer Additional superannuation category, or click New to create a new category and name it accordingly.
Select the applicable Linked Expense Account and Linked Payable Account. Check with your accounting advisor if you're not sure which accounts to select or see What are linked accounts?
The Contribution Type is set to Employer Additional (expense) and can't be changed. This means the super contributions will be in addition to gross pay, on top of the 10.5% super guarantee contributions.For Single Touch Payroll reporting, choose the applicable ATO Reporting Category. This field determines how the contribution is reported to the ATO via STP. For example, if this super contribution is classified as reportable (RESC), you could choose Reportable Employer Super Contribution. Learn more about assigning ATO reporting categories for Single Touch Payroll reporting.
If you want these accrued super contributions to appear on pay slips, select the option Print on Pay Advice.
Set the Calculation Basis:
User-Entered Amount per Pay Period allows you to enter an amount at the time the pay is processed each pay period. Choose this option if the amount varies regularly or if you want to use the amount you have entered in an employee’s standard pay details.
Equals x Percent of allows you to enter a percentage of a payroll category (such as wage, deduction or superannuation) or a percentage of all wage categories (by choosing Gross Wages or Federal Wages ). The superannuation will be calculated until the limit is reached.
Equals x Dollars per allows you to enter a specified amount per pay period, per hour, per month or per year until the specified limit is reached.
(Optional) Set a Limit for these super contributions. Limits can be used to place a ceiling on the superannuation calculation.
Limit can be one of the following three choices:No Limit signifies no limit to the superannuation calculated for this category.
Equals x Percent of results in the maximum superannuation calculated being a percentage of wage, deduction or superannuation payroll categories. For example, an Employer Additional superannuation contribution might be $20 per pay period, but this should not exceed a maximum of 20% of the employee’s base salary.
Equals x Dollars per results in the maximum superannuation calculated being a fixed amount per pay period, per hour, per month or per year.
Click Employee and select the employees to whom this category applies.
To set up employee additional super
There's a default superannuation category in your company file called Employee Additional which you can edit for your needs.
Here's an example where this category has been set up to contribute an extra $200 of super per pay period. If you have other employees requiring different additional super amounts, create a superannuation category for each.
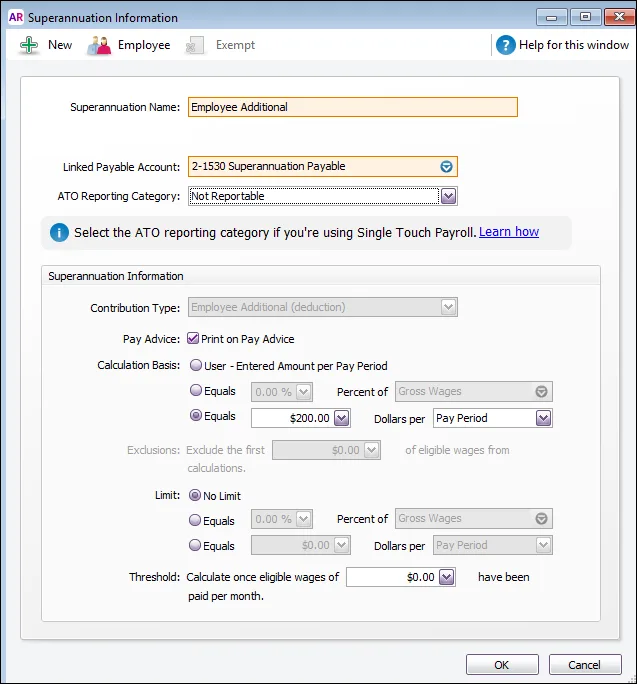
Here's how to edit the Employee Additional super category. Alternatively you can create a new super category to suit your needs.
Go to the Payroll command centre and click Payroll Categories. The Payroll Category List window appears.
Click the Superannuation tab.
Click the zoom arrow to open the Employee Additional superannuation category.
Select the applicable Linked Payable Account. Check with your accounting advisor if you're not sure which account to select.
For Single Touch Payroll reporting, choose the applicable ATO Reporting Category. This field determines how the contribution is reported to the ATO via STP. Learn more about assigning ATO reporting categories for Single Touch Payroll reporting.
The Contribution Type is set to Employee Additional (deduction) and can't be changed. This means the super contributions will be deducted from an employee's net pay.
If you want these accrued super contributions to appear on pay slips, select the option Print on Pay Advice.
Set the Calculation Basis:
User-Entered Amount per Pay Period allows you to enter an amount at the time the pay is processed each pay period. Choose this option if the amount varies regularly or if you want to use the amount you have entered in an employee’s standard pay details.
Equals x Percent of allows you to enter a percentage of a payroll category (such as wage, deduction or superannuation) or a percentage of all wage categories (by choosing Gross Wages or Federal Wages ). The superannuation will be calculated until the limit is reached.
Equals x Dollars per allows you to enter a specified amount per pay period, per hour, per month or per year until the specified limit is reached.
(Optional) Set a Limit for these super contributions. Limits can be used to place a ceiling on the superannuation calculation.
For example, for an Employee Additional superannuation deduction of $30 per pay period and a limit of 2% of gross wages, a pay with gross wages of $1000 yields superannuation of only $20 (i.e. 2%).
Limit can be one of the following three choices:No Limit signifies no limit to the superannuation calculated for this category.
Equals x Percent of results in the maximum superannuation calculated being a percentage of wage, deduction or superannuation payroll categories.
Equals x Dollars per results in the maximum superannuation calculated being a fixed amount per pay period, per hour, per month or per year.
Click Employee and select the employees to whom this category applies.
FAQs
I've set up a set amount of additional super per pay - why is it showing zero on the pay?
Make sure the Limit in the superannuation category is set to No Limit.
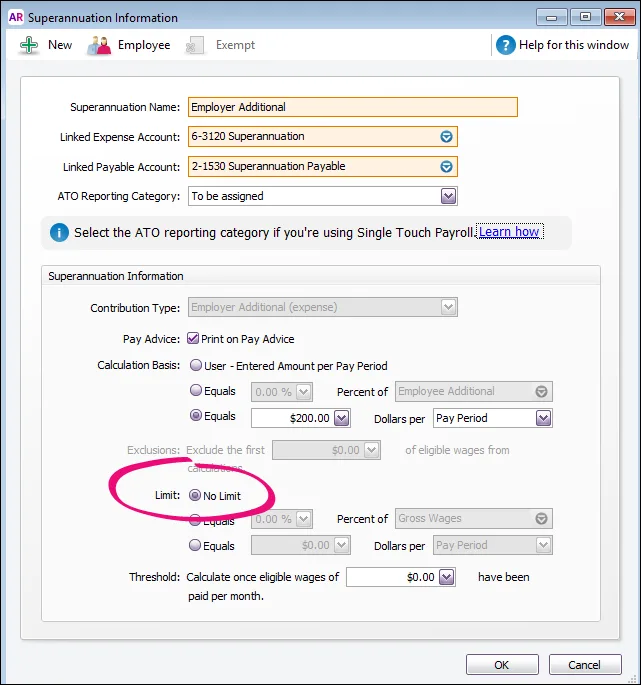
How do I pay a one-off additional super contribution?
Set up a new superannuation category as described above (based on whether it's an employer or employee additional contribution).
Pay the employee and include the one-off super contribution against the new super category.
After making the payment, remove the superannuation category from the employee (open the superannuation category, click Employee and deselect the employee).