Novated car leasing is an arrangement between you, an employee and a financier that allows an employee to lease a car. Once it's set up, lease payments are deducted from the employee's pay and then paid to the financier by the employer.
Novated leasing can be complex, but if you're set up for employee benefits through Flare, one of the perks available to your employees is novated car leasing. This means setting up and managing a novated car lease has never been easier.
How it works
You or the employee engages Flare to initiate the novated lease process.
Flare contacts you to confirm and finalise the agreement.
You'll then be guided through a one-time novated lease setup in MYOB.
You'll pay the employee as normal - novated lease deductions will happen automatically.
Flare will direct debit the deducted lease payments from your bank account.
You'll record the lease payments in MYOB.
See it in action
Before you begin
Setting up novated leasing
When you first enter into a novated lease agreement with one of your employees and Flare, you'll be prompted to complete a one-time setup in your MYOB software. You'll be guided through everything that needs setting up, and best of all – most of it will be done for you.
To set up novated leasing
If you're using MYOB Business or AccountRight in a web browser, you'll see a notification on your dashboard:
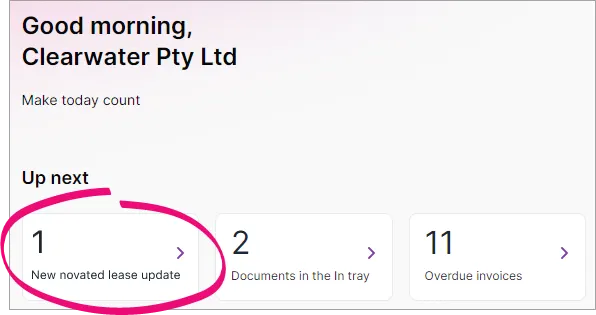
When you click the notification, you'll be guided through each step of the setup. We'll speed things up by filling in most of the information for you, so all you need to do it click Save and continue at each step. The information filled in for you at each step can't be changed.
Here's a summary of the setup:
Why this is needed | |
A contact for Flare is added to your contact list | Flare needs to be added as a supplier in MYOB so you can record the payments they direct debit from your bank account. This contact will be created for you during the setup so you won't need to enter any details. You have the option of entering the name and/or email address of a contact person at Flare, or any additional notes. |
Categories will be created for you | Two categories will be created for you during the setup, and they'll help you keep track of your employees' novated lease deductions: a liability category – this type of category is for money you owe. This category will be used for the lease payments you withhold from your employees' pays an expense category – this type of category is used for day-to-day business expenses. This category will be used for any applicable novated lease luxury car charges. Even if the car being leased is not classified as a luxury car, this category still needs to be added to your category list as part of the setup process. Because these categories will be created for you during the setup, you shouldn't need to enter any details. The next available category codes in your category list will be chosen. If you need to manually enter codes for these categories, see the FAQs below for guidance. The recommended category names will be set for you. Don't change or delete these categories after they've been set up or it'll affect how the novated lease works in MYOB. |
Deduction pay items will be created for you | Pay items (also known as payroll categories) look after the different components in an employee's pay, and these ones are required to take care of the novated lease payments deducted from employee pays. You'll need a pre-tax and post-tax deduction pay item, and a luxury car charge pay item. Depending on the novated lease agreement, you might not use all of these, but they still need to created as part of the setup process. These pay items will be created for you during the setup so you don't need to enter any details. The linked categories used in these pay items will be based on the categories created in the previous step of the setup, but you can change these if needed. If you need help choosing different linked categories or ATO reporting categories, we recommend speaking to your accounting advisor. |
Adding employee deduction amounts
Flare will provide the novated lease amounts to be deducted from an employee's pay, based on the lease agreement.
If these amounts have been determined when you first set up novated leasing in MYOB, you'll be prompted to add these amounts as the last step of the setup process.
Otherwise, once Flare have determined the lease payment amounts, you'll receive a separate prompt in your MYOB software to add them to the employee (similar to the setup prompts shown above).
Either way, the amounts are determined for you and you can add them to an employee's standard pay by clicking Add employee deductions.
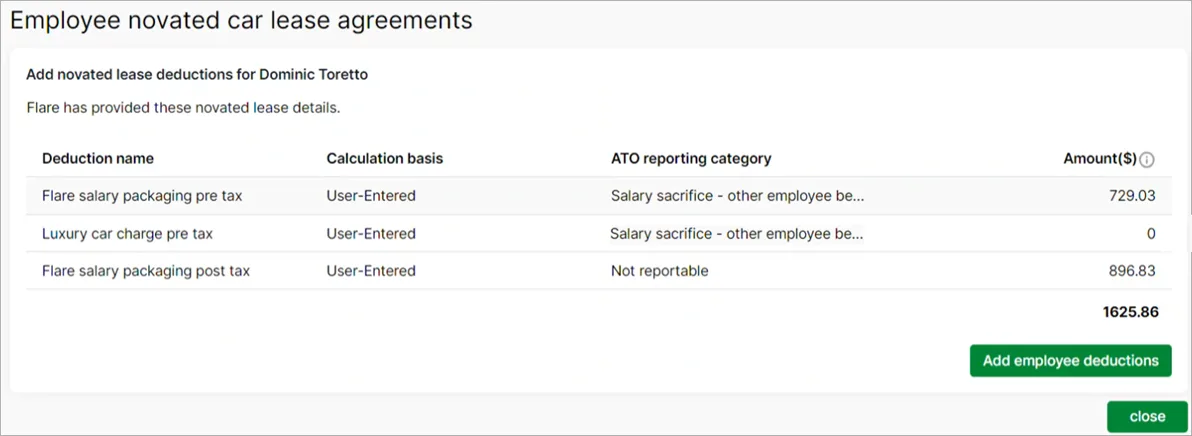
If any other employees enter into a novated lease agreement through Flare, you'll simply be prompted to add their deduction amounts to their standard pay. No additional setup will be required.
Paying the employee
Once you've completed the one-time setup, and an employee's deduction amounts have been added to their standard pay, the lease payments will be automatically deducted each time you pay the employee.
This means you can run your payroll as you normally do without any additional steps. Need a refresher?
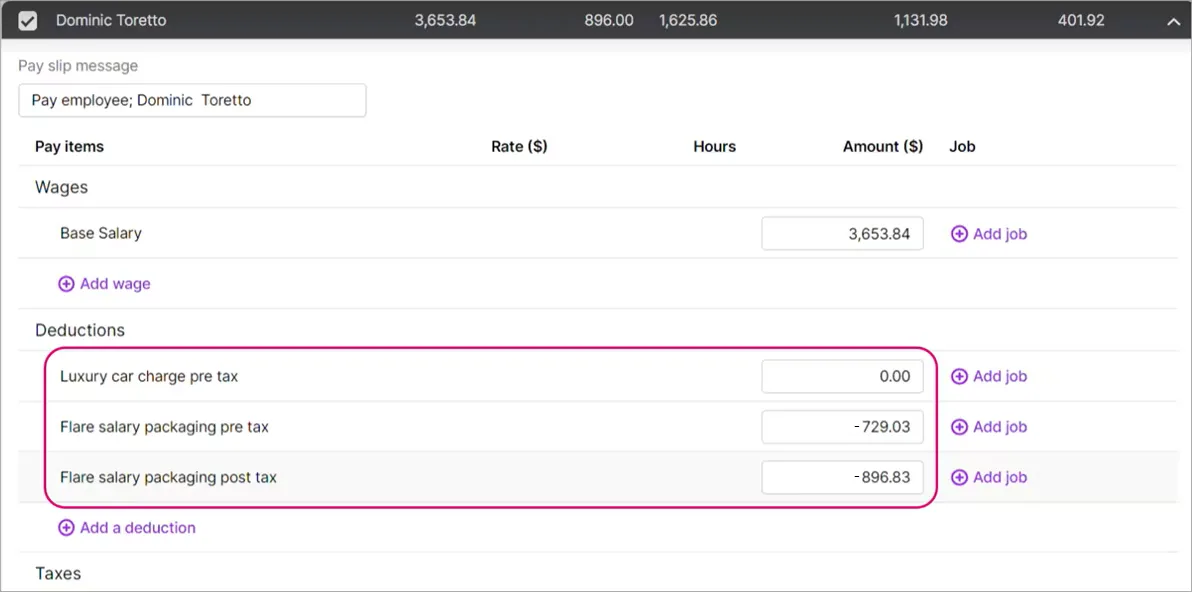
Recording the novated lease payments
Flare will direct debit the lease payments from your bank account, and you'll need to record these payments in MYOB.
To record the novated lease payments
Helping you record the payments
Once Flare has received your first payment, they'll send you details of an employee's novated lease payments. This information will help you record these payments in your MYOB software.
If you're using MYOB Business or AccountRight in a web browser, you'll see a notification on your dashboard:
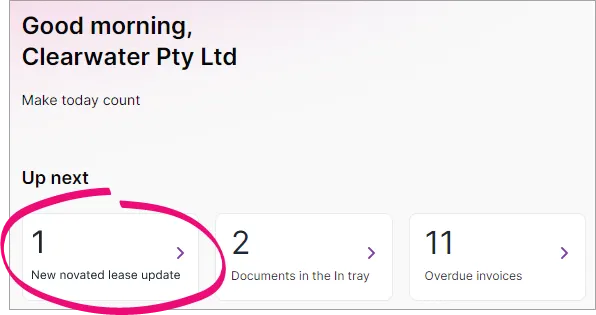
When you click the notification, you'll see details of the novated lease payments, similar to this example.
You can also open this screen at any time via the Payroll menu > Novated lease payments.
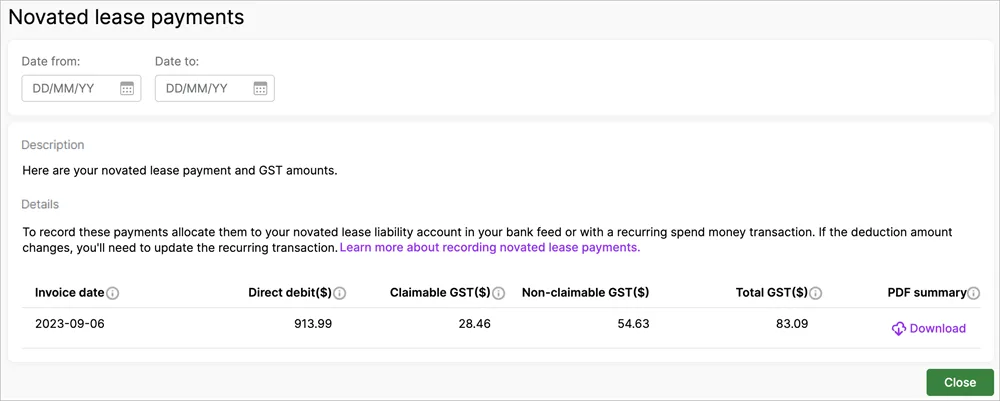
Click Download to display a PDF summary document that shows the lease payment amounts including any Claimable GST. The Non-claimable GST is the GST on the employee's deductions, which doesn't apply to your business.
Here's an example:
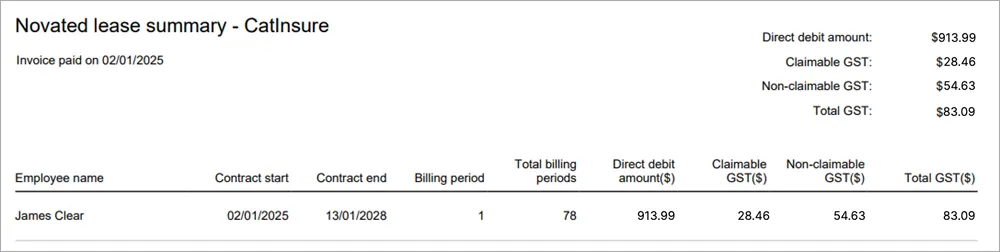
Note that not all novated leases will include GST claimable by the business. If unsure, speak to your accounting advisor about the tax implications of the novated lease on your business.
Save the PDF
Save a copy of the downloaded PDF summary and attach it to the first lease payment transaction you record in MYOB – see below for details.
Recording the lease payments in MYOB
If you use bank feeds
If you have a bank feed set up on the account that your Flare novated lease payments are paid from, you can allocate this amount to the Novated lease collected liability account.
In our example allocation below, we've
chosen Flare HR in the Contact field
allocated the total payment ($913.99) to the Novated lease collected liability category
accounted for the claimable GST using 2 transaction lines allocated to Novated lease collected liability category. One line uses the GST tax code, and the other a negative value using the N-T tax code. This ensures only the GST is calculated (in our example this is $23.65). If no GST is involved you don't need the last 2 transaction lines.
Create an allocation template
Save time allocating future Flare payments by creating an allocation template. Click Create rule and set up the allocation template. You can then apply that allocation template to each Flare payment to automatically allocate it the same way each time. Learn more about creating rules and allocation templates.
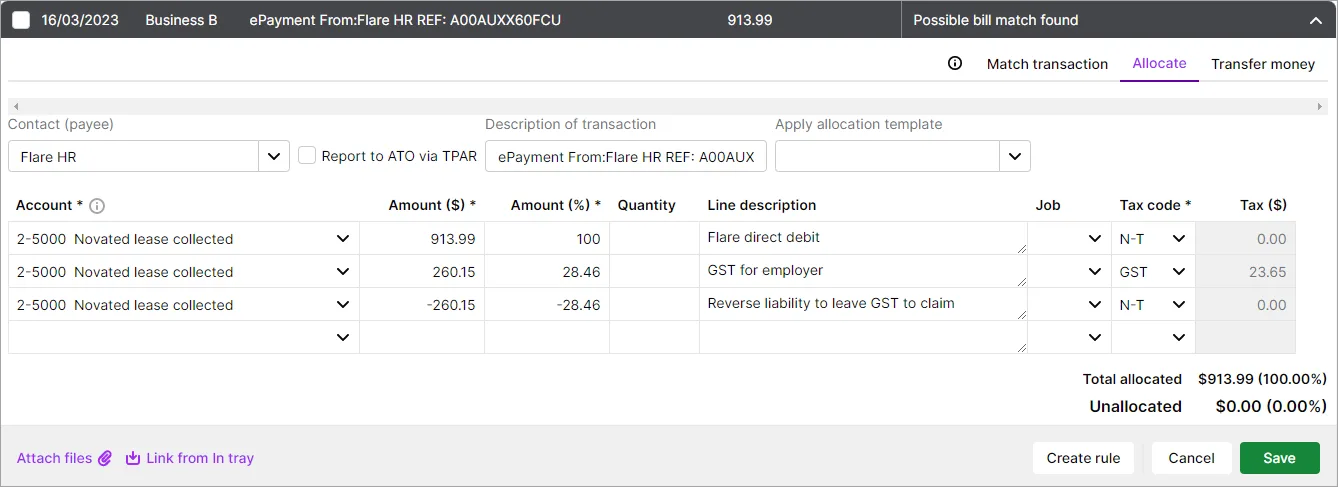
Attach the PDF summary to the first lease payment
If you're allocating the first lease payment, click Attach files (in the bottom-left corner) to attach the PDF summary you've received from Flare. (See above about accessing and downloading the PDF summary).Learn more about Attaching documents to bank transactions.
If you don't use bank feeds
If you don't have a bank feed set up on the account that your Flare novated lease payments are paid from, you can record a spend money transaction to allocate the withdrawal to the Novated lease collected liability category.
In our transaction example below, we've
chosen Flare HR in the Contact field
allocated the total payment ($913.99) to the Novated lease collected liability category
accounted for the claimable GST using 2 transaction lines allocated to Novated lease collected liability category. One line uses the GST tax code, and the other a negative value using the N-T tax code. This ensures only the GST is calculated (in our example this is $23.65). If no GST is involved you don't need the last 2 transaction lines.
Check the payroll advice
The amounts for your spend money transactions can be found in the payroll advice you'll receive from Flare. If you're not sure how allocate your payments correctly, speak to your accounting advisor for help.
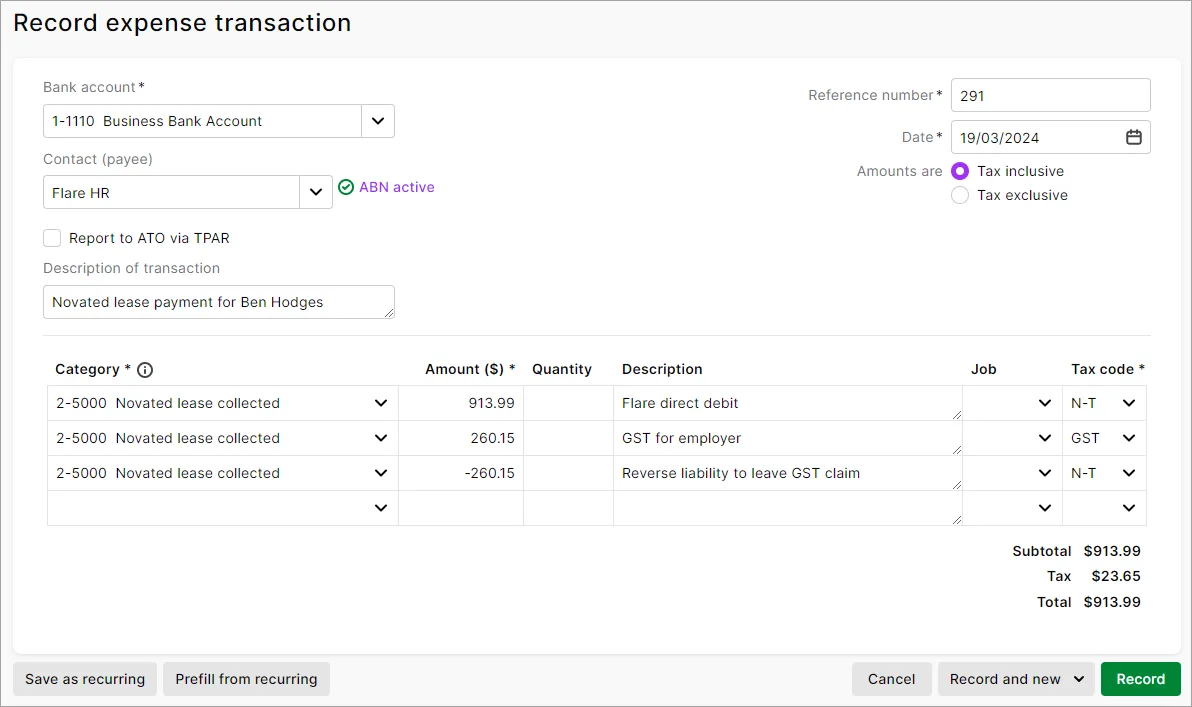
Attach the PDF summary
We recommend attaching the PDF summary you receive from Flare to the first spend money transaction you record in MYOB (see above about accessing and downloading the PDF summary). Learn more about Attaching documents to spend money transactions.
FAQs
What happens when the novated lease ends?
When the employee's novated lease ends, you'll be prompted in your MYOB software to take action.
If you're using MYOB Business or AccountRight in a web browser, you'll see a notification on your dashboard:
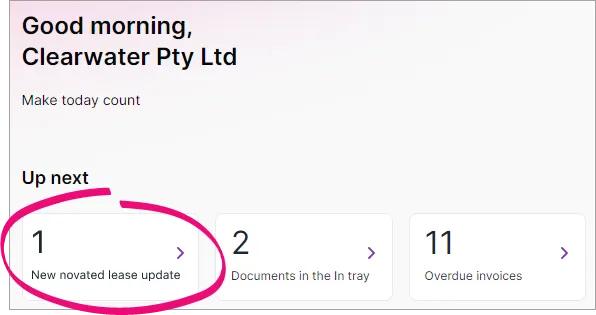
When you click the notification, you'll see details of the employee's deductions. Just click Remove employee deductions to remove the novated lease deduction amounts from the employee's standard pay.
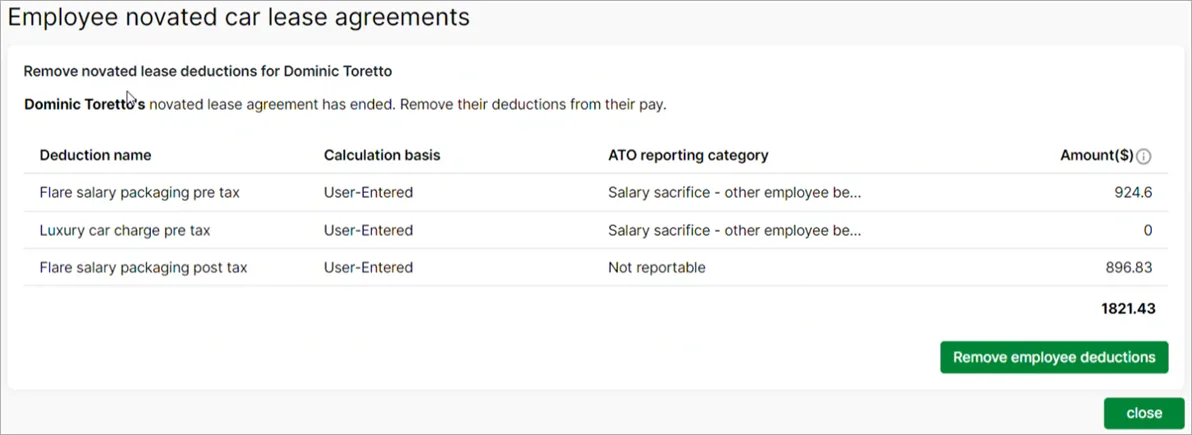
What if the details of an employee's novated lease change?
If any of the details of an employee's novated lease change, such as modified deduction amounts, you'll see a prompt in your MYOB software to take action.
If you're using MYOB Business or AccountRight in a web browser, you'll see a notification on your dashboard:
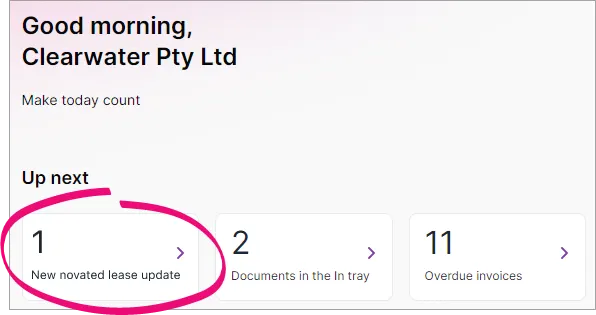
When you click the notification, you'll see details of the employee's current and new deduction amounts. Just click Update employee deductions to update the novated lease deduction amounts in the employee's standard pay.

Save the updated PDF summary
The first time Flare deduct the updated amount from your bank account, they'll send you a summary of the updated novated lease payments.
We recommend doing the same thing you did when the lease started, that is:
-
save a copy of the updated PDF summary, and
-
attach the PDF to the first payment transaction you record for the updated amount - see above for more details on this.
What should I do with the tax invoices I receive from Flare?
Each time Flare deduct lease payments from your bank account, they'll send you a tax invoice. It's more like a receipt as you've already made the payment via direct debit.
You don't need to process these tax invoices like others you might receive from other suppliers. Instead, as described above, you'll record the Flare payments in your MYOB software by allocating the bank feed transaction or creating a spend money transaction.
So just keep the tax invoices for your records.
How do I treat novated leases on my BAS?
The PDF summary you receive from Flare after they receive your first payment will show any claimable GST. The non-claimable GST is the GST that applies on the employee's deductions, which doesn't apply to your business.
If you prepare and lodge your BAS using your MYOB software, your wage pay items/payroll categories and salary sacrifice components (including pre-tax Flare salary packaging) will typically be reported at W1 on your BAS.
If you need help with your BAS, we recommend speaking to your accounting advisor.
How do I find the category codes to use in my novated lease setup?
When you're taken through the novated lease setup, most of the details will be completed for you. But if you need to enter codes for the liability and expense categories that need to be created, you'll need to determine those numbers.
If you're familiar with your MYOB category list (the chart of accounts), you can easily identify the next available codes to use. But if you're not sure, or your categories have been set up by someone else, you might want to check with your accounting advisor about the best category codes to use.
Go to the Accounting menu > Categories (Chart of accounts). If you're using AccountRight desktop software, go to the Accounts command centre and click Accounts List.
Click the Liability tab.
Under the Payroll Liabilities categories, identify the next available code.
For example, if the last category is 2-6001, the next available code would be 2-6002. This would then be the category code you'd enter for the liability category in the novated lease setup.Click the Expense tab.
Under the Payroll Expenses categories, identify the next available category code.
For example, if the last category is 6-2001, the next available code would be 6-2002. This would then be the category code you'd enter for the expense category in the novated lease setup.
Who is Flare?
Flare HR Pty. Ltd. (ABN 46 607 120 892) (Flare) powers MYOB's employee benefits service. MYOB and Flare are related entities.
To learn more about novated leasing, visit the Flare website.