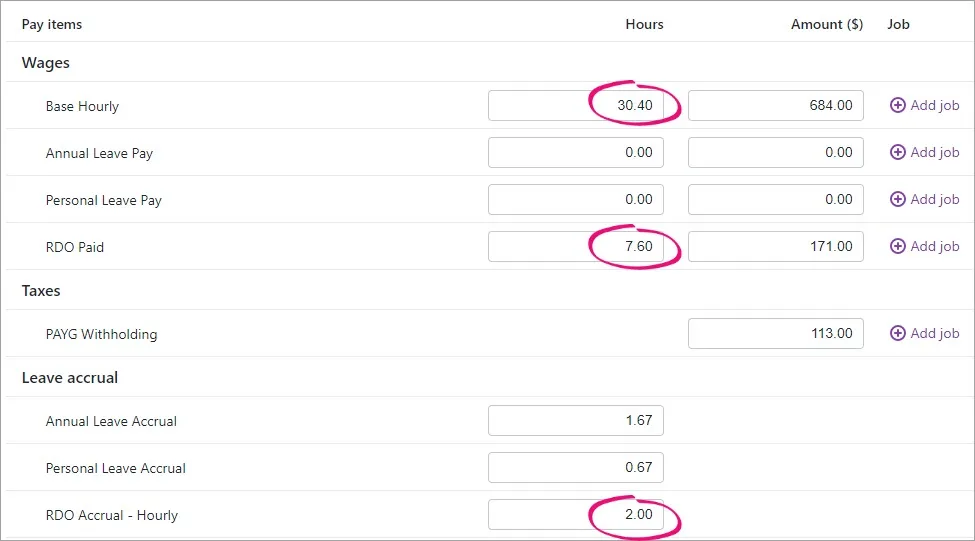A rostered day off (RDO) is a day in a roster period that an employee doesn't have to work. If you have employees who are entitled to regular RDOs, you can set up MYOB to keep track of RDO hours accrued and paid.
How often your RDOs are taken or how they're calculated will be specific to your business. So use the information below as a guide only.
To learn more about RDOs for your industry, visit the FairWork website.
Setting up for RDOs
You'll need to create:
a wage pay item — you'll use this to pay your employees when they take an RDO
an entitlement pay item — this is used to keep track of RDO hours accrued. If you have both salaried and hourly based employees you'll need to create one entitlement pay item for each.
OK, let's dive right in:
1. Create an RDO wage pay item
This pay item is used when paying out RDO amounts to an employee.
Go to the Payroll menu and choose Pay items.
On the Wages and salary tab, click Create wage pay item.
For the Name, enter "RDO Paid".
Choose the applicable ATO reporting category. Typically this will be the same ATO reporting category you've chosen for your Base Hourly or Base Salary wage pay items. If unsure, check with your accounting advisor or the ATO.
For the Pay basis, select Hourly.
For the Pay rate choose Regular rate multiplied by 1.0000.
Select the option Automatically adjust base hourly or base salary details.
Under Allocated employees, choose the employees who are entitled to RDOs.
When you're done, click Save.
Here's our example pay item:
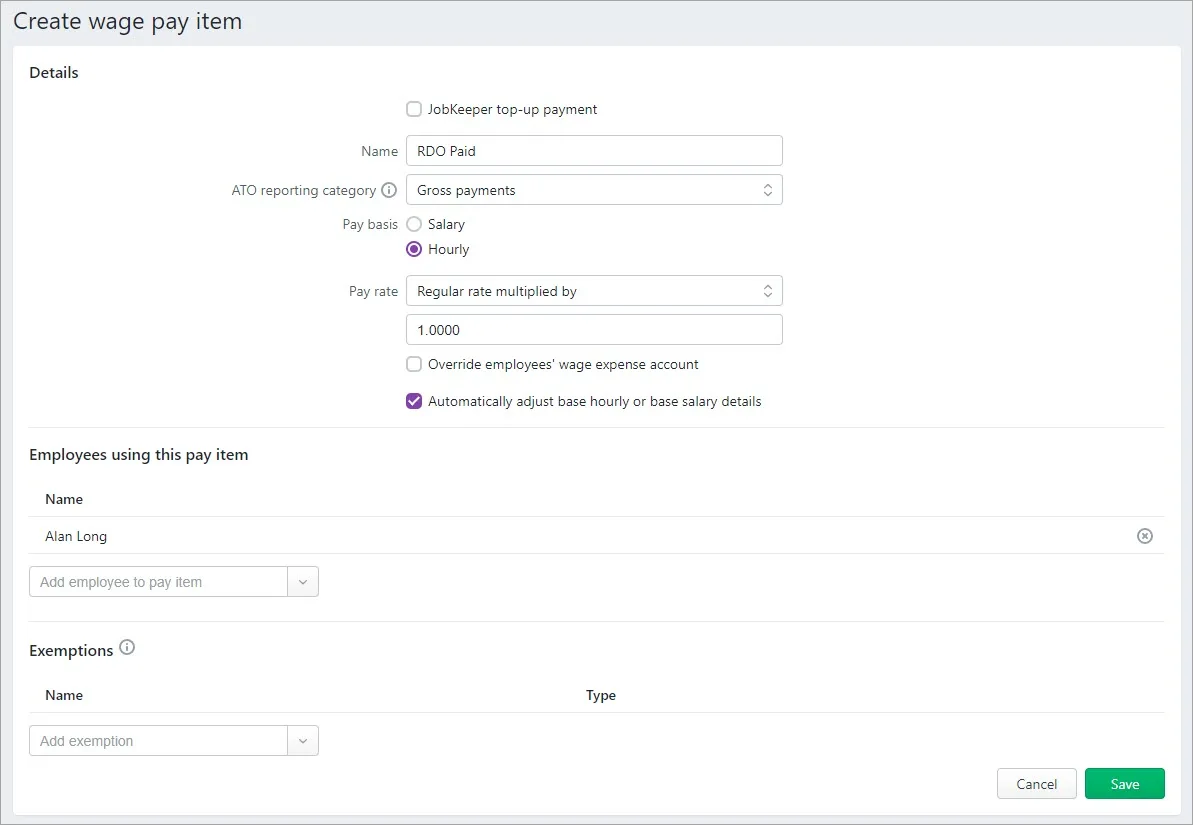
2. Create an RDO entitlement pay item
We'll cover the steps for both salaried and hourly based employees. If you have both types of employees and they're entitled to RDOs, create both pay items.
Steps for salaried employees
Go to the Payroll menu and choose Pay items.
Click the Leave tab.
Click Create leave pay item.
For the Name, enter "RDO Accrual - Salary".
For the Calculation Basis , choose Equals hours per pay period .
For the Per field, choose Pay period.
Enter the applicable Hours. Use this formula to help work this out:
Hours in a pay period = (HWD / FQW) x WPPWhere:
HWD = Hours in a working day
FQW = Frequency of RDO (weeks)
WPP = Weeks in pay periodExample: Employees work 40 hours per week but are paid for 38 and get a paid RDO every 4 weeks:
HWD = 7.6 (38 hours / 5 days)
FQW = 4 (1 RDO every 4 weeks)
WPP = 1
Hours in a pay period = (7.6 / 4) x 1 = 1.9 hoursUnder Link wage pay item , choose the RDO Paid pay item created earlier.
Under Allocated employees, choose the salaried employees who are entitled to RDOs.
When you're done, click Save.
Here's our example pay item: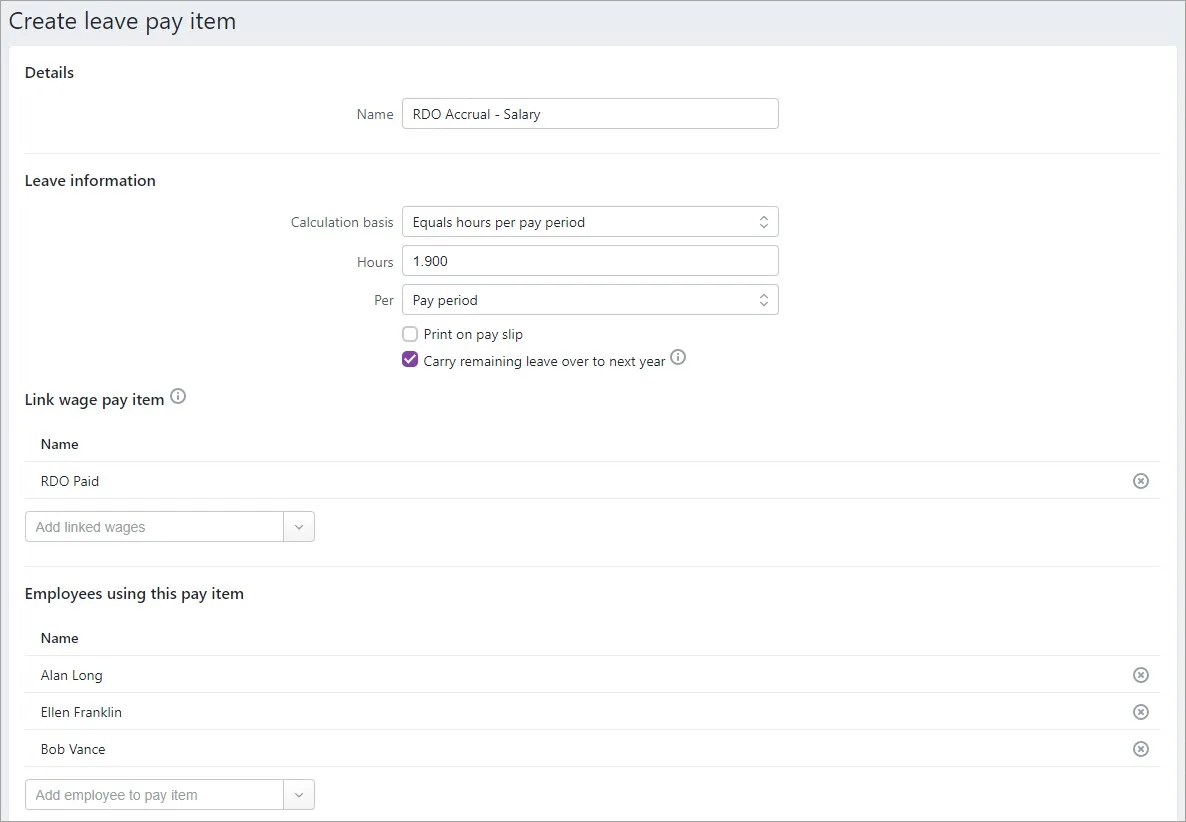
Steps for hourly based employees
Go to the Payroll menu and choose Pay items.
Click the Leave tab.
Click Create new leave pay item.
For the Name, enter "RDO Accrual - Hourly".
For the Calculation Basis , choose Equals a percentage of wages .
For the Percent of, choose Gross hours.
For the Percentage, enter the percentage applicable to your hourly based employees.
Use the following formula to determine the percentage of wages.
PW = HWD / [(HWW x FQW) - HWD]
Where:
HWD = Hours in a working day
HWW = Number of hours in a working week
FQW = Frequency of RDO (weeks)
Example: Employees work 40 hours per week but are paid for 38 and get a paid RDO every 4 weeks:
HWD = 7.6 (38 hours / 5 days)
HWW = 38
FQW = 4 (1 RDO every 4 weeks)
Percentage of gross hours = 7.6 / [(38 x 4) - 7.6] = 5.2632%(Optional) If you don't want the balance of this leave to show on employee pay slips, deselect the option Show leave balance on pay slips.
Select the option Carry remaining leave over to next year.
Under Link wage pay item , choose the RDO Paid pay item created earlier.
Under Allocated employees, choose the hourly-based employees who are entitled to RDOs.
Under Exemptions, choose all pay items that should be excluded from the accrual calculation, for example overtime.
When you're done, click Save.
Here's our example pay item: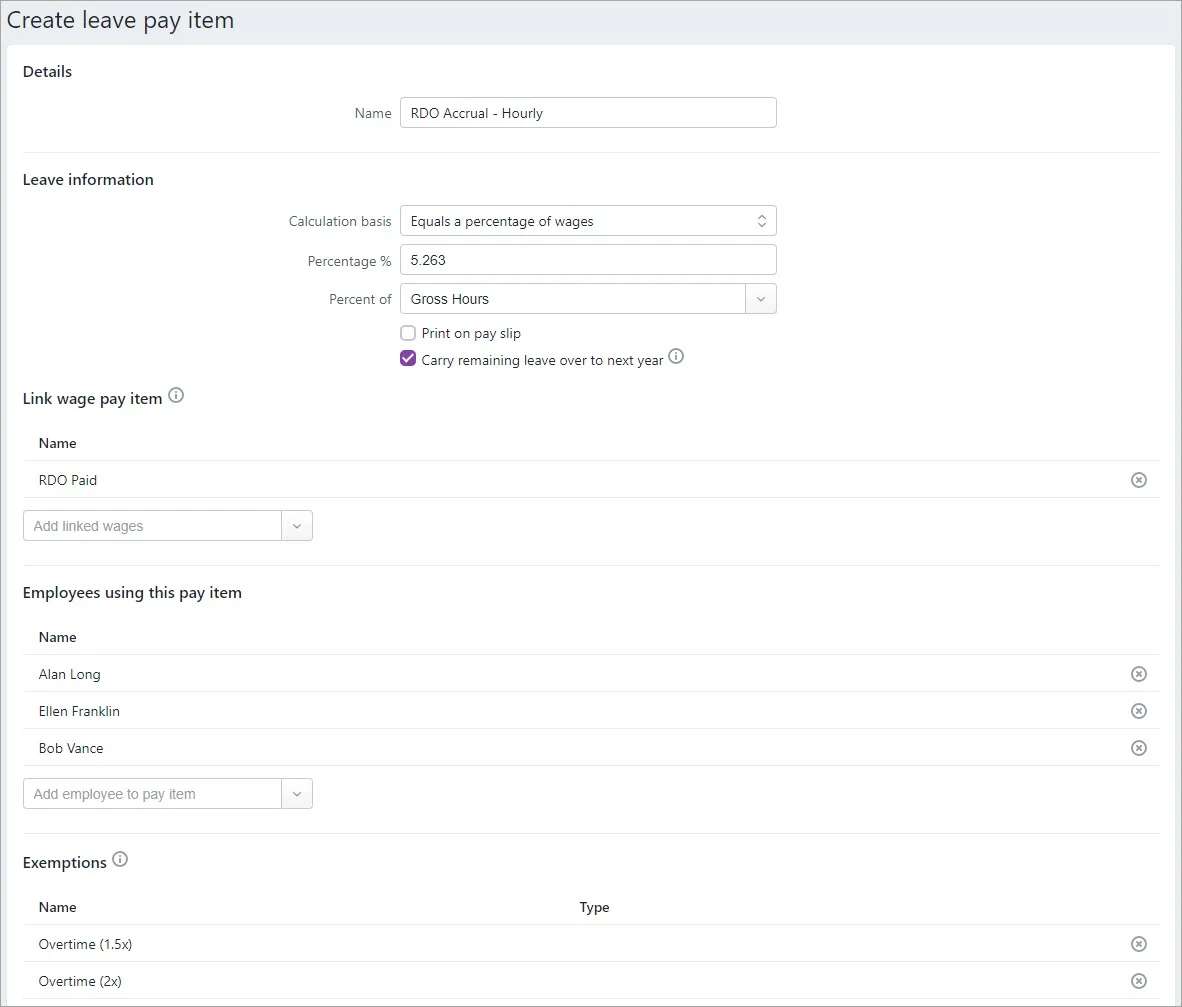
3. Paying and accruing RDOs
When you enter a pay for an employee and no RDO is taken, enter the pay as normal.
RDO entitlements for selected employees will accrue automatically. When you enter the hours taken against the RDO Paid wage pay item, the Base Hourly/Base Salary amounts will reduce accordingly.
In our example below, an RDO of 7.6 hours is taken.
7.6 hours has been entered against RDO Paid.
This has automatically reduced the Base Hourly from 38 hours to 30.4 hours.
The net pay remains the same as a regular pay period.
2 hours has accrued against the RDO Accrual pay item (38 hours paid x 5.263% = 2 hours accrued).