You can import categories into MYOB to update the default categories. This is handy when you're setting up MYOB if you have categories you've exported from another program or have it in a spreadsheet.
You can only import categories to MYOB Business or AccountRight from .TXT or .CSV file formats. You're not able to import categories from a .MYE file.
For the easiest import, we recommend using the sample file provided in your software. It works like a template and ensures the required information is entered in a format that's accepted by MYOB. All you need to do is download the sample file, open it in a spreadsheet program like Excel, add your category information, then import it into MYOB.
You can also export categories from MYOB to use in another program.
To export categories
Click the settings menu (⚙️) and choose Import and export data.
Click the Export tab.
For the Data type choose Categories.
In the Balances from field, choose the year you want the category balances to be reflected from.
Choose an option from the Category balance list (All transactions, Exclude year end adjustments or Year end adjustments only).
Click Export. The file will be exported as a tab-separated TXT file which can be opened in a spreadsheet or text editing program. The first row will be a header row, listing all field headers.
To import categories using a sample template
If you've exported categories from another program, it might not be in the right format to import it into MYOB.
So we've created a sample template that contains the required columns (fields) that you can populate with your own category details. Just download the template, open it in Excel and enter your data, then import the file into MYOB.
1. Download and modify the sample template
Click the settings (⚙️) menu and choose Import and export data.
For the Data to import, choose Categories (Chart of accounts).
Click Download the categories (chart of accounts) template. The template is downloaded to your Downloads folder.

Open a blank workbook in Microsoft Excel.
Click and drag the downloaded sample template onto the workbook. The file will open in Excel and the contents of the template will be displayed.
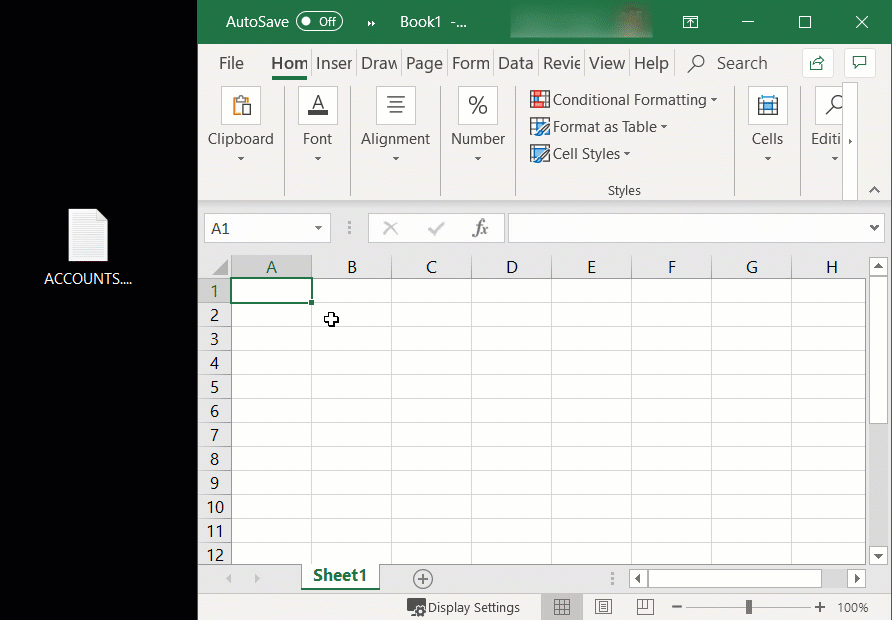
When looking at the file in Excel, note the following:
the first cell (A1) contains parentheses (brackets) - these need to remain, as they indicate that the import file is for MYOB.
the second row (beneath the row with the brackets) is labeled, so you can easily work out what type of information is required in each column.
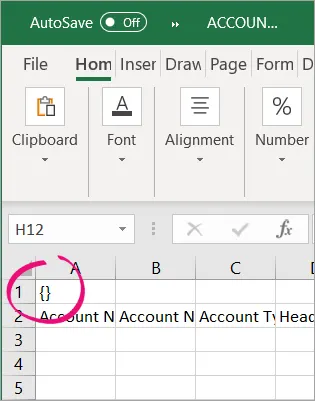
Enter your data in each applicable column. Remember:
each column in the import file represents a field in MYOB
each row in the import file represents a different category
leave the brackets on the first row, and the headings on the second row.
For more details about each of the columns (fields) in the import file, see the FAQs below.Accounts in MYOB Business have been renamed as categories. However, import files still use column headings such as Account Name, Account Number, etc. Import field names will be updated in a future release.
When you're done, save the template as a text (.TXT) file. If you like, you can give the file a meaningful name, such as "Categories List Import" or similar.
2. Import the prepared template
When you import the prepared template, your categories list will be updated. There's no way to undo the changes after importing, so make sure you choose the correct import options.
Go to the settings menu (⚙️) and choose Import and export data.
On the Import tab, for the Data type choose Chart of accounts.
Click Browse and locate your import file template.
Click the import file then click Open.
Choose the applicable option for If duplicate records are found. For example, if category 1-2300 exists in MYOB and you try to import a category with the same number, and you choose to:
Update existing data—the information about category 1-2300 in MYOB will be updated.
Reject duplicates—the information about category 1-2300 will be not be imported.If you want to delete unused accounts in MYOB as part of the import process, select the option Delete unused accounts.
What's an unused category?
These are existing categories in MYOB which have never been used in a transaction. Even if you delete an associated transaction, the category can't be deleted. Also, linked categories can't be deleted.
Click Import.
At the confirmation message, click Import.
FAQs
What are the field (column) requirements in the import file?
The columns in your import file represent the fields in MYOB, for example category code, category name, etc. The information entered into these fields must meet the field requirements to ensure the file imports successfully.
Here's a description of each field.
Accounts in MYOB Business have been renamed as categories. However, import files still use column headings such as Account Name, Account Number, etc. Import field names will be updated in a future release.
Field | Description | |
|---|---|---|
Account Number | Alphanumeric codes and special characters are supported. Maximum of 10 digits. Example 1-2300 | |
Account Name | Up to 60 characters. Alphanumeric characters supported. Example Petty Cash | |
Account Type | Asset (header categories only) | An asset header category, under which sit other asset type detail categories (Bank, Accounts receivable, Other current assets, Fixed asset, Other asset) |
Bank | Money in the bank, for example, in a cheque or savings account. | |
Accounts receivable | Money owed to you by your customers. | |
Other current asset | Assets that, if required, can be turned into cash within a year. These may include your term deposits. | |
Fixed asset | Assets which have a long life, for example, buildings, cars and computers. | |
Other asset | Other assets you own such as loans made to others and goodwill. | |
Liability (header accounts only) | A liability header category, under which sit other liability type detail categories (Credit card, Accounts payable, Other current liability, Long term liability, Other liability) | |
Credit card | Repayments required to service credit card debt. | |
Accounts payable | Money owed by you to your suppliers. | |
Other current liability | Money owed by you that is due in less than a year, for example, GST. | |
Long term liability | Money owed by you that is due in more than one year, for example, a business loan. | |
Other liability | Other money you owe. | |
Equity | The business’s net worth, that is, its assets minus its liabilities. Common equity accounts are current year earnings, retained earnings and shareholders’ equity. | |
Income | Revenue from the sale of goods and services. | |
Cost of sales | The direct cost of selling your goods and providing services, for example, purchase costs and freight charges. | |
Expense | The day-to-day expenses of running your business, for example, utility bills, employee wages and cleaning. | |
Other income | Other revenues, for example, interest earned on savings and dividends paid from shares. | |
Other expense | Other expenses, for example, interest charged. | |
Header | Enter H if the category is a header category. Leave the cell blank for non header (detail) | |
Parent Account Number | For all categories, enter the corresponding header category number. For example, if the header category is 1-2300 Sales and the detail category being imported is 1-2301 Professional services, enter 1-2300 as the parent category number. If your categories don't have header categories, enter the default parent category code based on the type of category being imported. For asset categories use 1-0000 For liability categories use 2-0000 For equity categories use 3-0000 For income categories use 4-0000 For cost of sales categories use 5-0000 For expense categories use 6-0000 For other income categories use 8-0000 For other expense categories use 9-0000 | |
Tax Code (Australia) | ABN | No ABN Withholding (47%) |
CAP | Capital Aquisition (10%) | |
EXP | GST Free Exports (0%) | |
FRE | GST Free (0%) | |
GNR | GST (Non-Registered) (0%) | |
GST | Goods & Services Tax (10%) | |
GW | Consolidated WEG & WET (0%) | |
INP | Input Taxed (10%) | |
ITS | Input Taxed Sales (0%) | |
LCG | Consolidated LCT & GST (0%) | |
LCT | Luxury Car Tax (33%) | |
N-T | Not Reportable (0%) | |
VWH | Voluntary Withholdings (20%) | |
WEG | GST on Wine Equalisation Tax (13%) | |
WET | Wine Equalisation Tax (29%) | |
Tax Code/GST Code (New Zealand) | S15 | Standard (15%) |
S | Standard (13%) | |
E | Exempt (0%) | |
Z | Zero-Rated (0%) | |
IMP | Import Duty (100%) | |
N-T | No Tax (0%) | |
Inactive Account | If the category being imported is an inactive category, leave this cell blank or enter Y. For active accounts, enter N. If the Inactive Account field is omitted from the import file, then If the category being imported is an inactive category, leave this cell blank or enter Y. For active accounts, enter N. |