Want to use spreadsheet software, like Microsoft Excel, to edit your budget? It's easy to do, just follow these three steps:
Export your MYOB budget as a CSV (comma-separated values) file.
Edit the budget using spreadsheet software.
Import the budget back into MYOB.
There are some things to note before you get started - read on for information about the process.
1. Export your budget
To avoid issues, you should always start by exporting your current budget - even if it's blank - to a CSV file. This ensures that the formatting and content of the file is correct and complete.
To export the budget
Go to the Reporting menu and choose Reports.
In the Business reports section, click Budget management.
Click to open the budget you want to export.
You can choose to export all categories or select options to export specific categories. This enables you to update the amounts for specific sections of the budget—for example, detail categories only—and import these back into MYOB without overwriting values in other sections, such as header categories:
Type—choose whether to export Profit and loss or Cash movement categories
Category levels—choose what level of header and detail categories to export
You can also select these display options:
Show total rows—include totals and subtotals for grouped categories
Categories with zero balances—decide whether to include categories with zero balances
Click Export and choose CSV. The budget is downloaded as a CSV file to your computer.
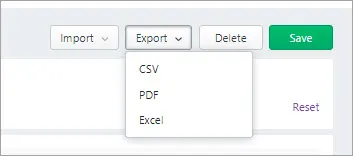
2. Edit your budget
After exporting the CSV file, open it using Microsoft Excel (or your preferred spreadsheet software) and you'll see there are two sections to the budget, the header and the budget items. There are some restrictions to what you can edit.
Budget header
Any changes you make to the fields in the budget header - Name, Description, Period and Export Date - will be ignored, so you shouldn't make any changes to this section of the budget.
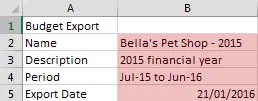
Budget items
The budget items section contains the columns and rows of information listing the budget values for each month of the budget. You can type over the amounts that were exported, or use formulas to calculate the amounts. However, some formatting can cause the file to not import successfully into MYOB, so note the following:
Adding columns and rows: Don't add new columns or rows to the area highlighted below. If columns or rows are added to this budget editing area, you won't be able to import the file into MYOB.
Column labels (Row 7): You can't change the information that appears on row 7 (the column headers), and you can't add other information to that row either.
Category code column: Don't change any of the category codes or their order. These must match the categories that appears in your budget within MYOB.
Category balances: The only values you may enter in category balance cells are zero, or positive and negative numbers. Blank fields are allowed, but alphabetic characters and special characters are not.
Negative numbers: For category balances with negative values, always use a hyphen, not parenthesis, otherwise the file can't be imported.
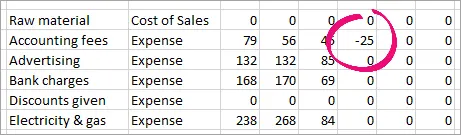
Decimal numbers: You can enter decimal values in the category balances, but they will be rounded to the nearest dollar once the file is imported.
Save as a CSV file
When you're done working with the file, save it as a CSV file (it needs to have a .csv extension).
3. Import the CSV file
When you're done editing the file, you can import it. Note that when you import a CSV file, it will overwrite the amounts that are already recorded in the budget.
Ensure that the file you import into MYOB is a valid CSV file. It needs to have a .csv extension.
Also, Microsoft Excel files can't be imported, even if you change the file's extension to csv. If you've worked on your budget using Excel, you need to save it as a CSV file.
To import the budget
Go to the Reporting menu choose Reports.
In the Business reports section, click Budget management.
Click to open the budget that the CSV file applies to. The budget's period must match the periods included in the CSV file.
Click Import and choose Import CSV .
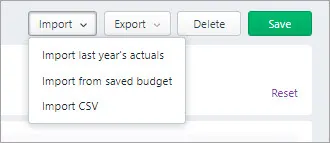
Click Browse and select the CSV file you want to import.

Click Open.
Click Import & overwrite. Your CSV file is imported into your budget.